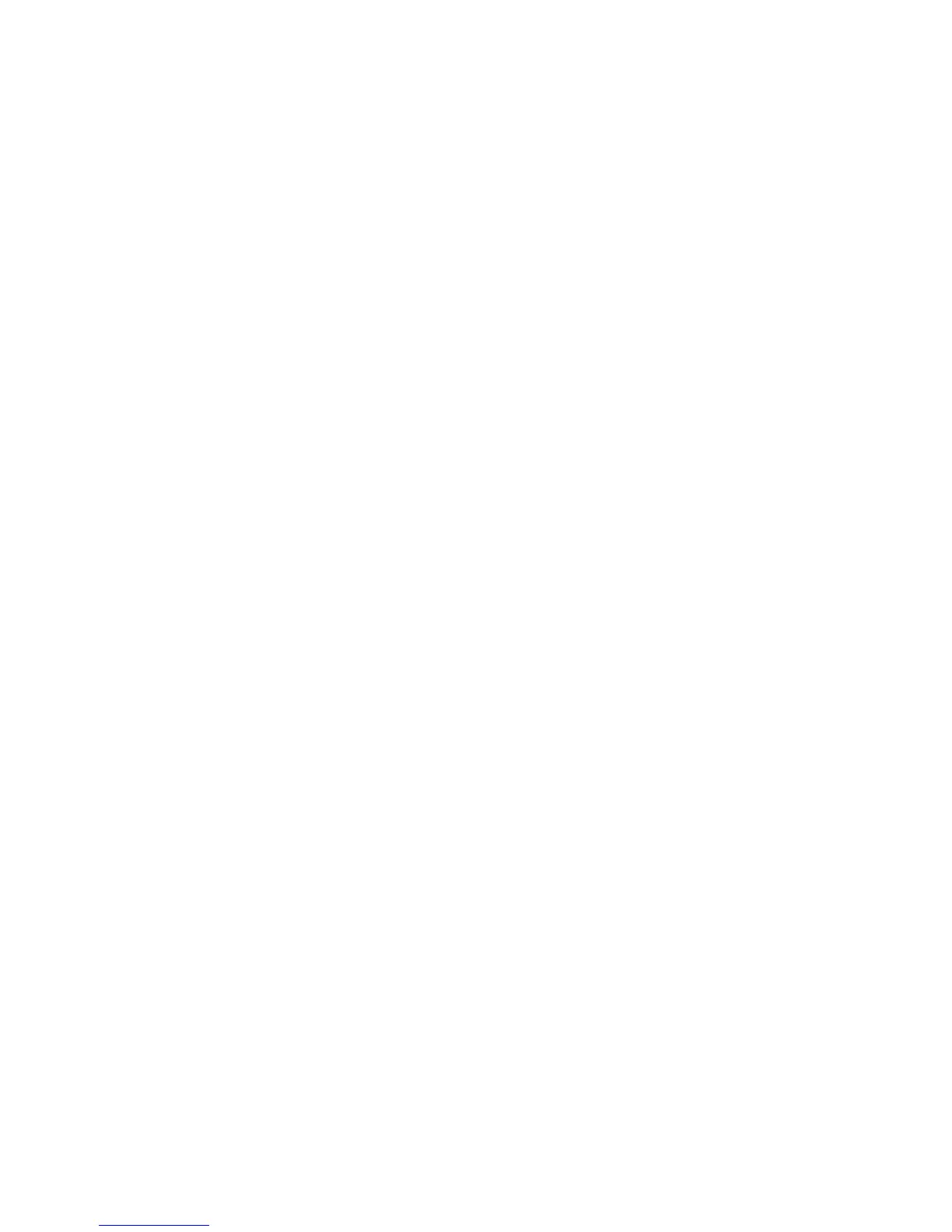Xerox Smart eSolutions
WorkCentre 7425/7428/7435
System Administrator Guide
189
Xerox Smart eSolutions
To enable the printer for Automated Meter Reading and Supplies Replenishment:
Enable communications with the Xerox Smart eSolutions Server
1. Open your Web browser and enter the IP address of the printer in the address field. Press Enter to
open CentreWare Internet Services.
2. Click the Properties tab.
3. If prompted, enter the system administrator user name and password (default: admin, 1111).
4. Click the Services folder, then theXerox Services Folder
5. Click theXerox Communication Server
6. In the Communication Setup area, check the Server Communication check box
7. Set the transmission time for a time when the printer will most likely be turned on during the day
8. Click Apply.
Set up the Internet Proxy Server (optional)
1. Click the Properties tab.
2. Click the Connectivity folder, then the Protocols folder.
3. Click Proxy Server.
4. In the General area, select the User Proxy Server check box, click Enabled
5. If you have selected Same Proxy for all Protocols for Proxy Setup, you must enter the Internet
Proxy address in the HTTP section.
6. If you have selected Different Proxy for Each Protocol, be sure to enter the Internet Proxy address
in the HTTPS section.
7. Click Apply.
Configure DNS
1. Click the Properties tab.
2. Click the Connectivity folder and select the Protocols folder then selectTCP/IP.
3. In the DNS Configuration section select Obtain DNS Server Address Automatically, or manually
enter the DNS Server address information (when using STATIC, BOOTP, or RARP IP address
resolution).
4. Click Apply.
5. You may be prompted to reboot the printer.
Validate that your Printer has been Registered for Smart eSolutions
1. Click the Properties tab.
2. Click the Services folder, then the Xerox Services folder.

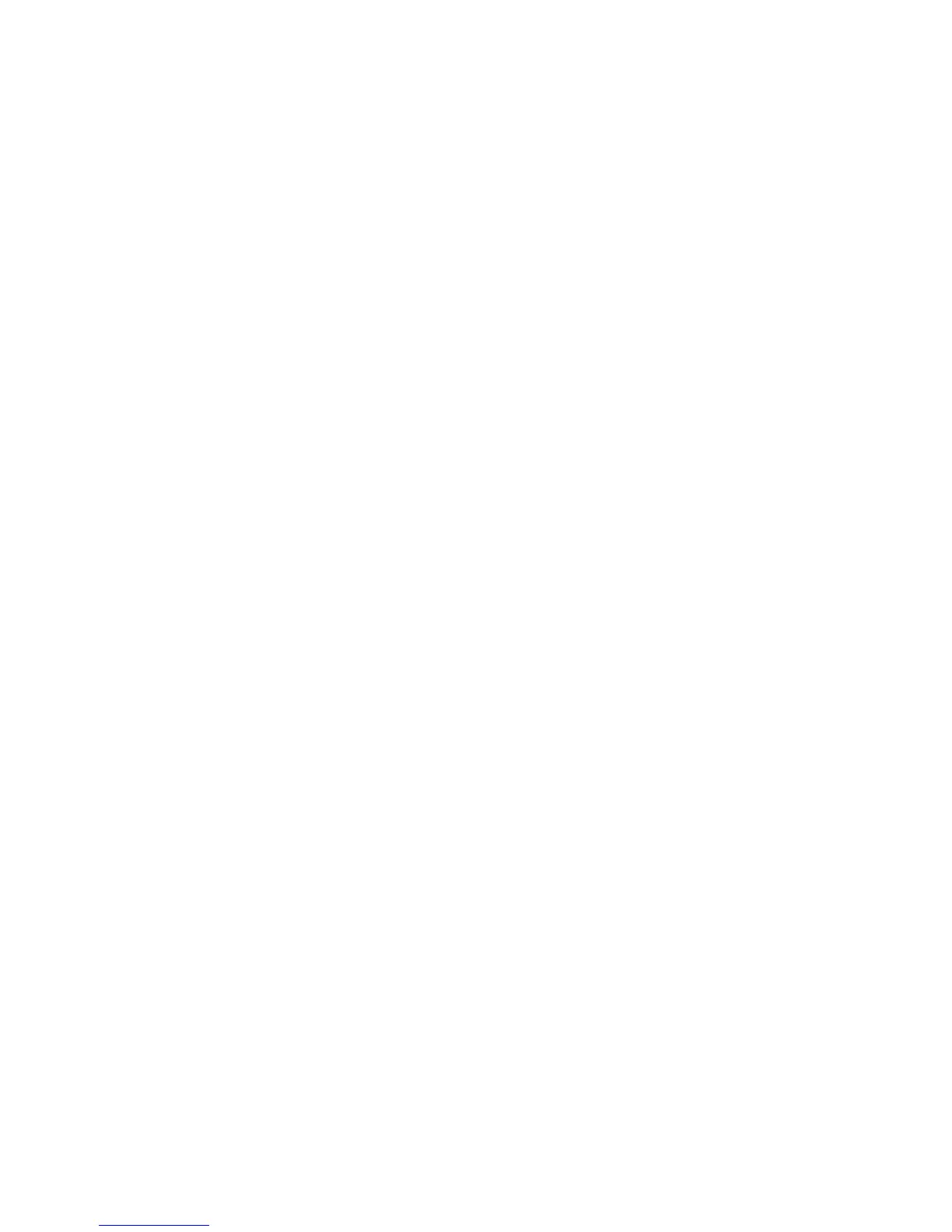 Loading...
Loading...