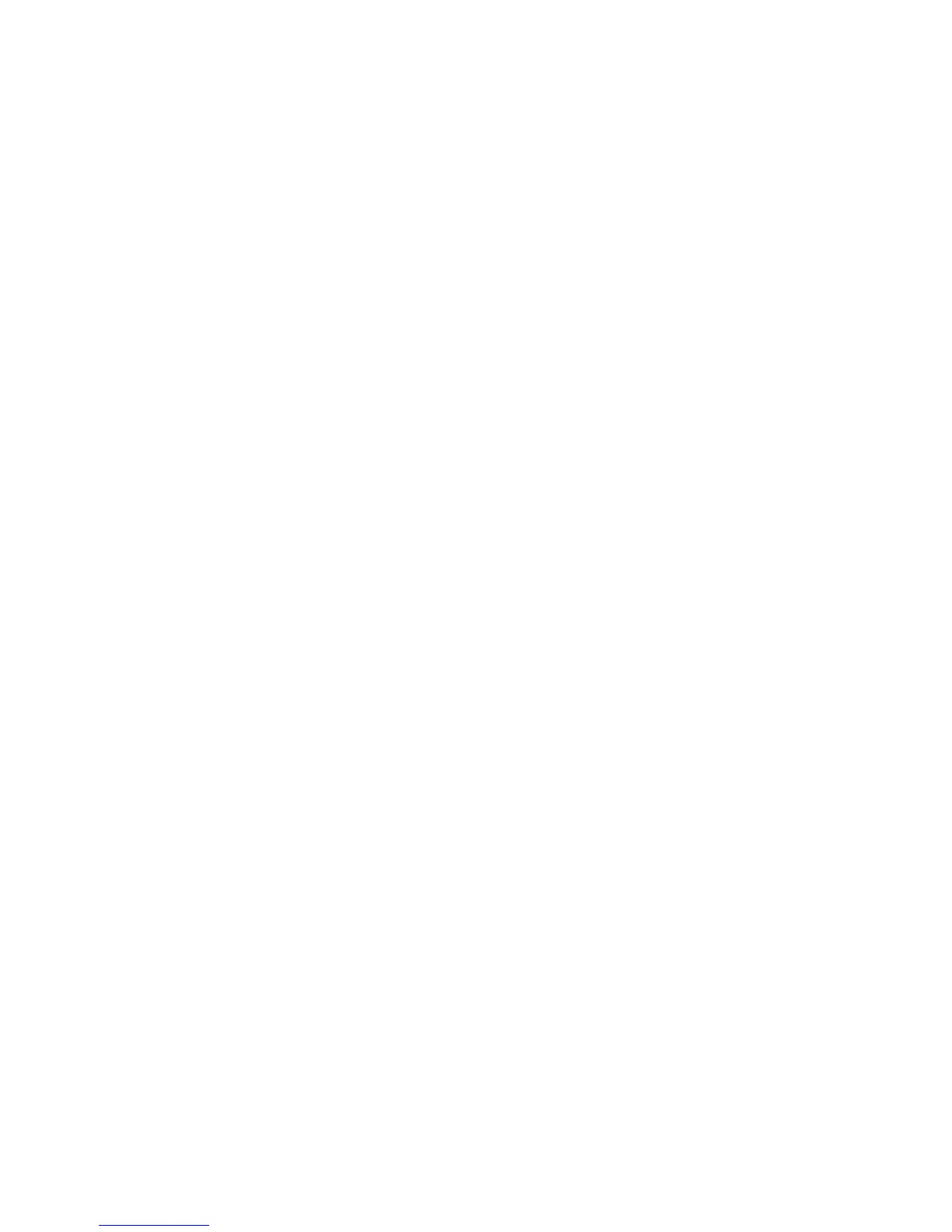Authentication
WorkCentre 7425/7428/7435
System Administrator Guide
81
Supported E-mail applications
E-mail applications that can send and receive E-mail to and from the printer are:
• Outlook 2000/2002/2003
• Outlook Express 6
• Netscape 7.x
Configuration of Scan File Signatures (PDF/XPS Documents)
Configuration at the Printer
Import a certificate from a Certificate Authority (in PKCS12 format), then configure the certificate on
the printer using CentreWare Internet Services.
Configuration on a Computer
Prepare for verification of the PDF or XPS signature.
Configuring Scan File certificates with CentreWare Internet Services
To configure certificates with CentreWare Internet Services, first enable HTTP communications (as
stated under Configuration of HTTP Communication Encryption in this section). Next, import a
certificate from a Certificate Authority (in PKCS12 format). Finally, set the certificate as a scan file
certificate.
1. Start a Web browser.
2. Enter the printer's IP address, beginning with https, into the Address box of your Web browser, and
press Enter.
Example:
https://192.168.1.1/
3. Click the Properties tab.
4. Click the Security folder.
5. Click Machine Digital Certificate Management.
6. Click Upload Signed Certificate.
Note: When importing a certificate, if the same certificate has been already registered in Local printer
or Others, the certificate cannot be imported. Delete the existing certificate before importing the new
one.
a. Enter the Password.
b. Re-enter the Password.
c. Enter a file name for the file you want to import, or select the file to be imported by clicking the
Browse button.
d. Click the Import button. When a screen to enter the user name and password appears, enter
the System Administrator user ID and password into User Name and Password, and then click
OK.

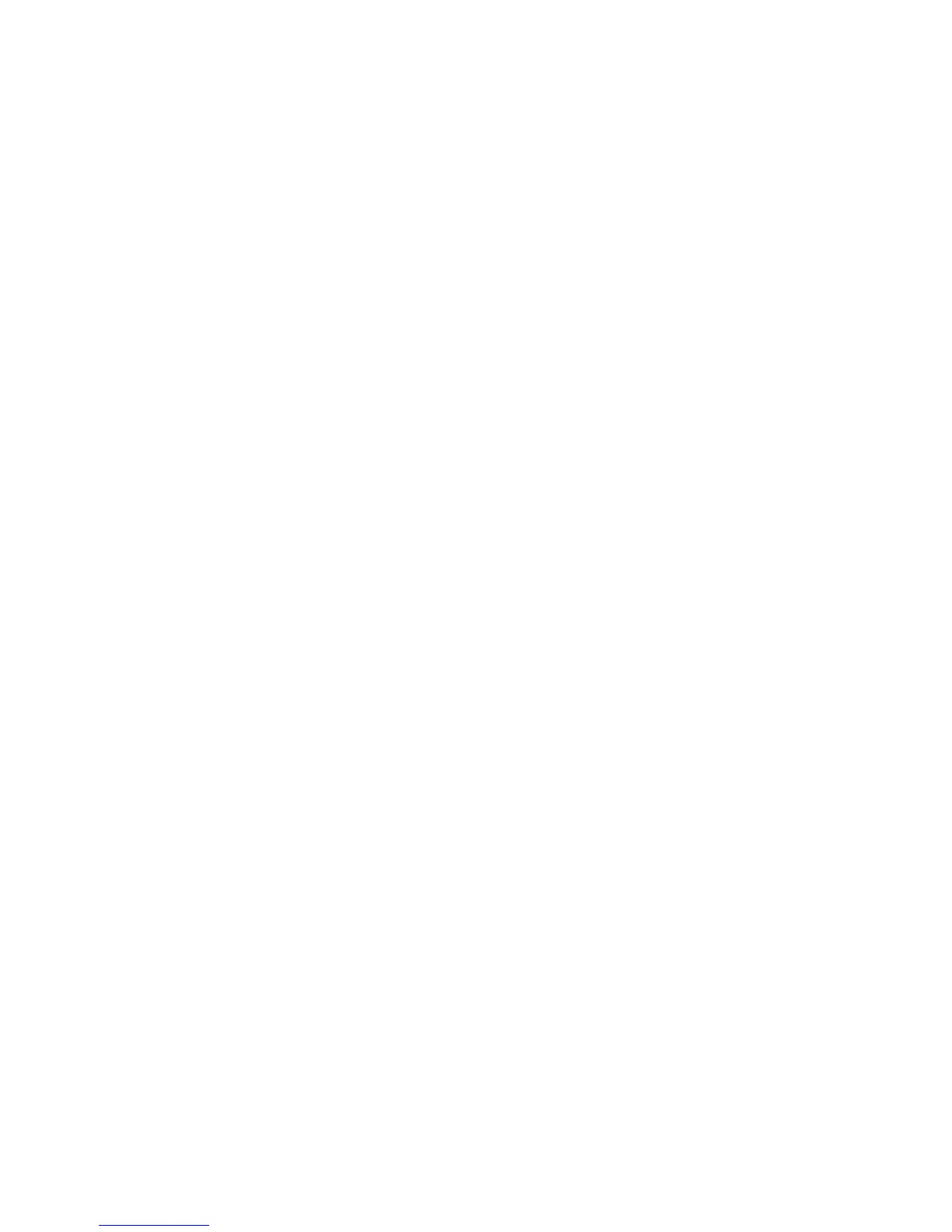 Loading...
Loading...