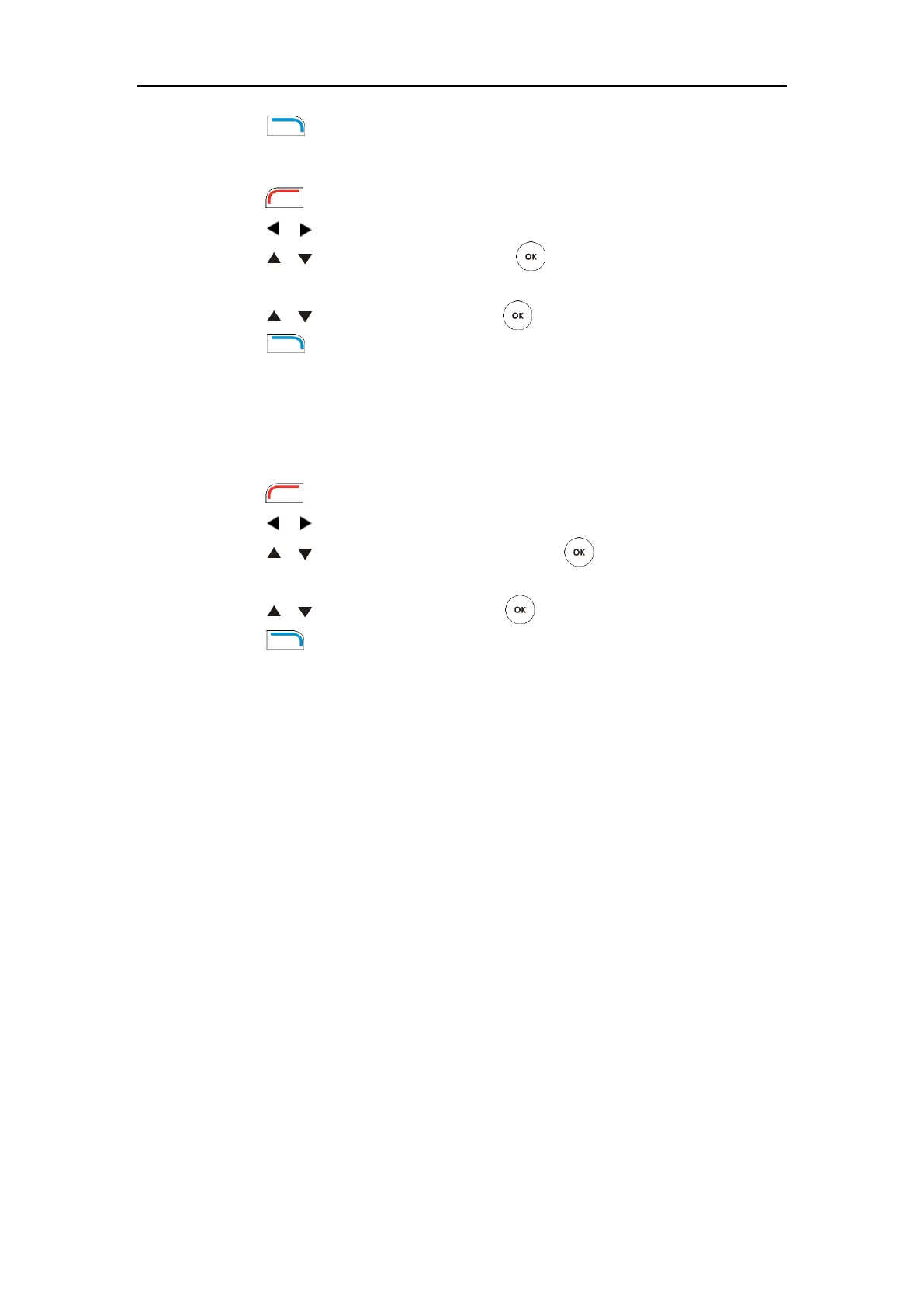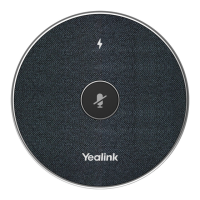User Guide for Yealink VC110 Video Conferencing Endpoint
144
6. Press (Back soft key) to stop camera diagnostics.
Network diagnosis:
1. Press (Menu soft key) to enter main menu.
2. Press or to select the Diagnose menu.
3. Press or to scroll to Ping, and then press .
4. Enter IP address (for example, the IP address of the remote endpoint)
5. Press or to select Start, and then press .
6. Press (Back soft key) to return to Diagnose menu.
It measures the round-trip time from transmission to reception and reports errors and
packet loss. The results of the test include a statistical summary of the response packets
received, including the minimum, maximum, and the mean round-trip times.
Trace Route:
1. Press (Menu soft key) to enter main menu.
2. Press or to select the Diagnose menu.
3. Press or to scroll to Trace Route, and then press .
4. Enter IP address (for example, the IP address of the remote endpoint)
5. Press or to select Start, and then press .
6. Press (Back soft key) to return to Diagnose menu.
If the test is successful, the VC110 endpoint lists the hops between the endpoint and the IP
address you entered. You can check whether congestion happens via the time cost
between hops.
General Issues
Why can’t the endpoint place a call?
Check the network is available.
When making a call using an account, check that the account is registered.
Ensure the remote endpoint supports the same call protocol as the local endpoint. If you
want to place a call using another protocol, refer to Call Protocol on page 77.
Why can’t the endpoint receive calls?
Check the network is available.
When receiving a call using an account, check that the account is registered.
Check that DND (Do Not Disturb) mode is deactivated on your endpoint. Refer to Do Not
Disturb (DND) on page 93.

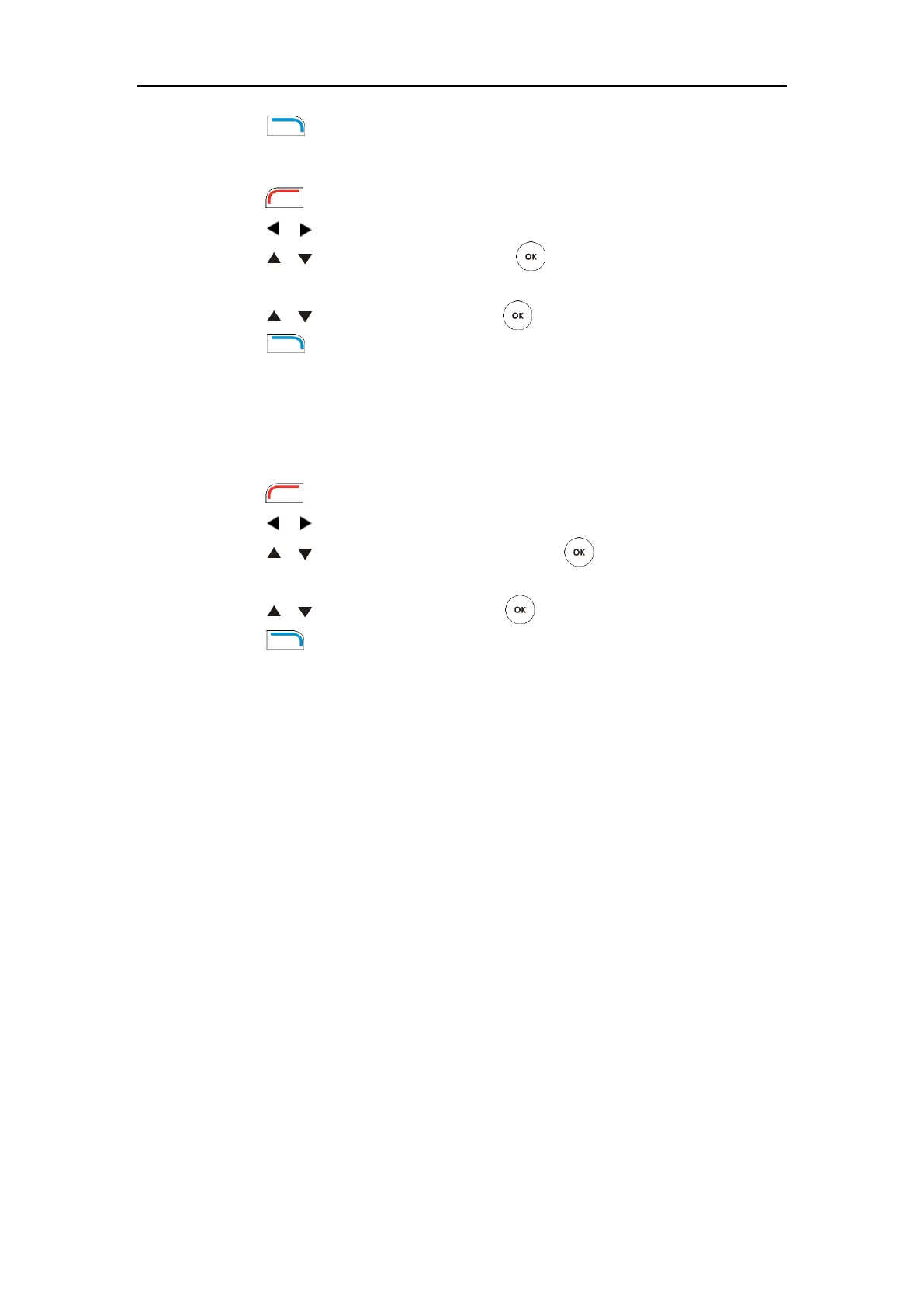 Loading...
Loading...