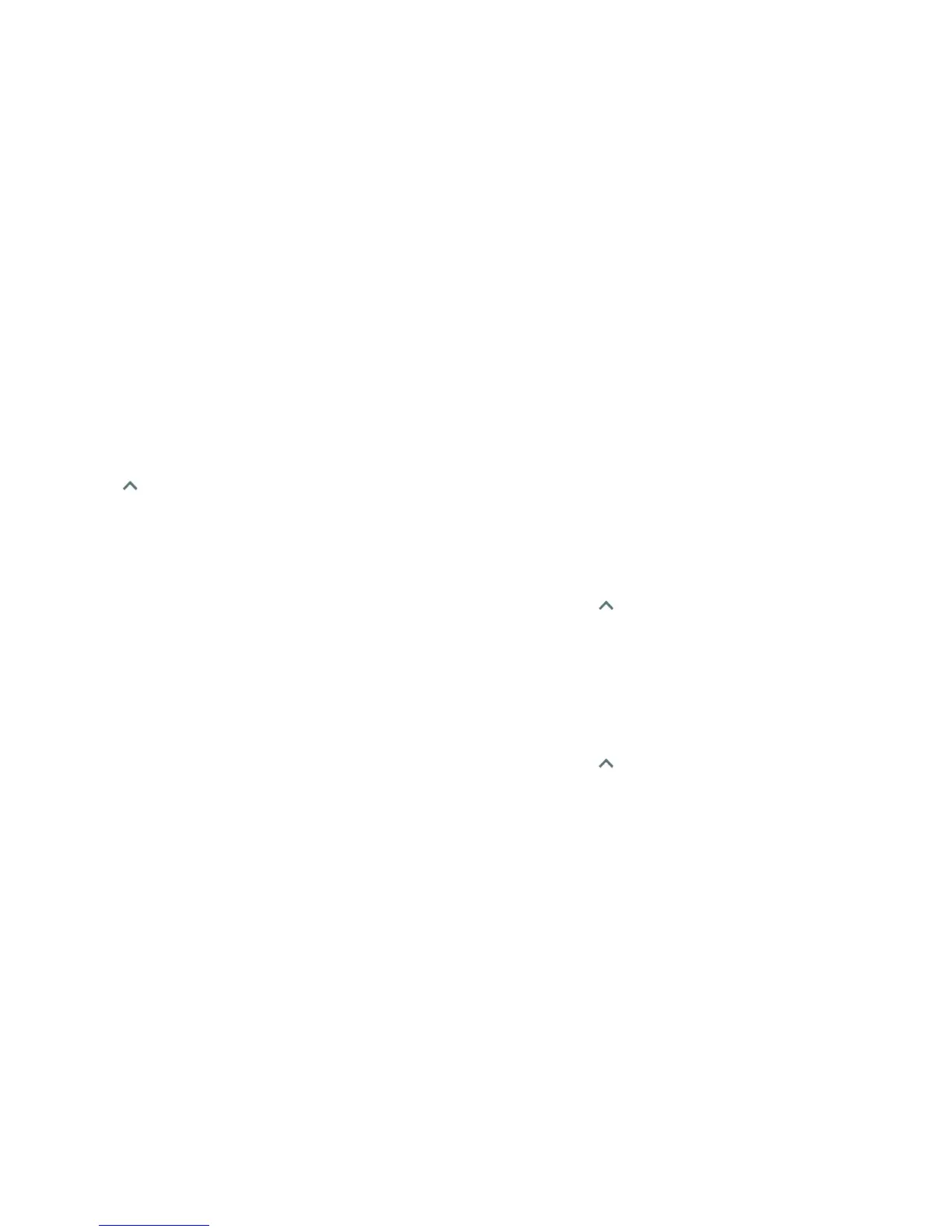26 27
Protecting your phone with screen locks
You can protect your phone by creating a screen lock. When it is enabled,
you can press and hold an empty area on the lock screen, and then draw a
pattern or enter a numeric PIN or a password to unlock the phone’s screen
and keys.
1. Tap the Arrow or swipe up from the bottom of the home screen, and
tap Settings > Security > Screen lock.
2. Tap None, Long press, Pattern, PIN, or Password.
• Tap None to disable screen lock protection.
• Tap Long press to enable screen lock and allow unlocking with a “press
and hold” gesture. You can unlock the screen by pressing and holding
an empty area on the lock screen.
• Tap Pattern to create a pattern that you must draw to unlock the screen.
• Tap PIN or Password to set a numeric PIN or a password that you must
enter to unlock the screen.
3. For Pattern, PIN, or Password lock, select whether to protect your phone by
requiring your pattern, PIN, or password before it starts up.
Note: Until your phone starts up, it cannot receive calls, messages, or
notications, including alarms. When this feature is enabled, you must
unlock your phone to allow it to start up.
4. For Pattern, PIN, or Password lock, select how you would like notications
and their contents to show when the phone is locked, and then tap DONE.
Notes:
• Screen lock options are listed in the approximate order of the strength of
their security, starting with None and Long press, which provide no security.
A pattern provides minimal security, although it can be more convenient
than the stronger options.
PERSONALIZING
• Remember the pattern, PIN, or password you set. Otherwise, you will have
to upgrade the phone software or contact customer service to use the
phone (see Upgrading the phone software).
Using your ngerprint
With the Fingerprint sensor on the back of your phone, you can register
up to ve ngerprints and use them to unlock the phone or quickly open
a selected app, or simply press the Fingerprint sensor to take photos or
answer calls.
Note: The ngerprint feature is available only when a screen lock (Pattern,
PIN, or Password) is enabled. When the screen lock is reset to None or Long
press, all registered ngerprints are erased.
Registering a ngerprint
1. Tap the Arrow or swipe up from the bottom of the home screen, and
tap Settings > Security > Fingerprint.
2. Enter the screen lock pattern, PIN, or password you set. If you haven’t set a
screen lock, follow the prompts to set it.
3. Tap REGISTER or Fingerprint > Add ngerprint.
4. Follow the prompts to record the center and the edges of your ngerprint.
5. Tap OK.
Note: Tap an existing ngerprint record to change its name or delete it.
Setting ngerprint actions
1. Tap the Arrow or swipe up from the bottom of the home screen, and
tap Settings > Security > Fingerprint.
2. Enter your pattern, PIN, or password.
PERSONALIZING

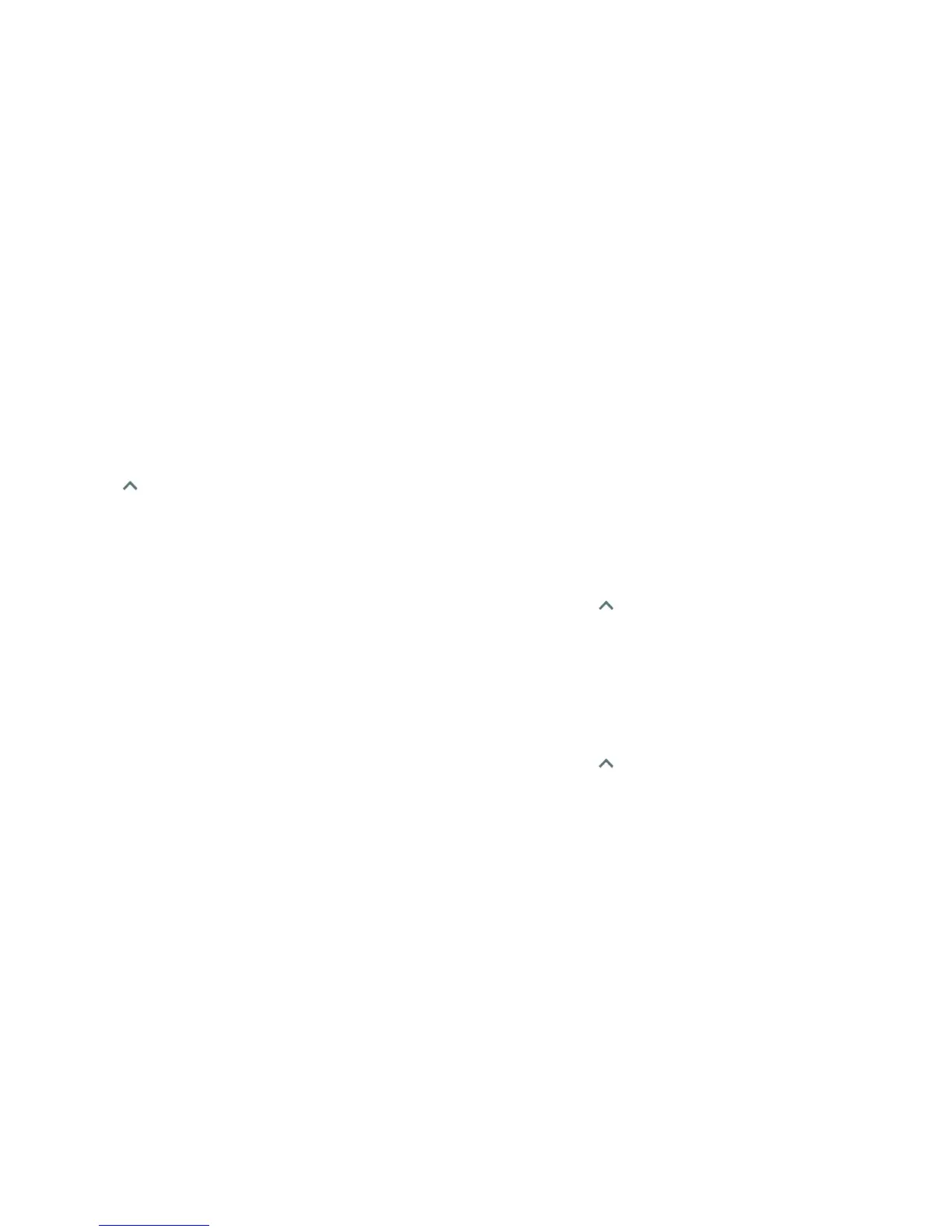 Loading...
Loading...