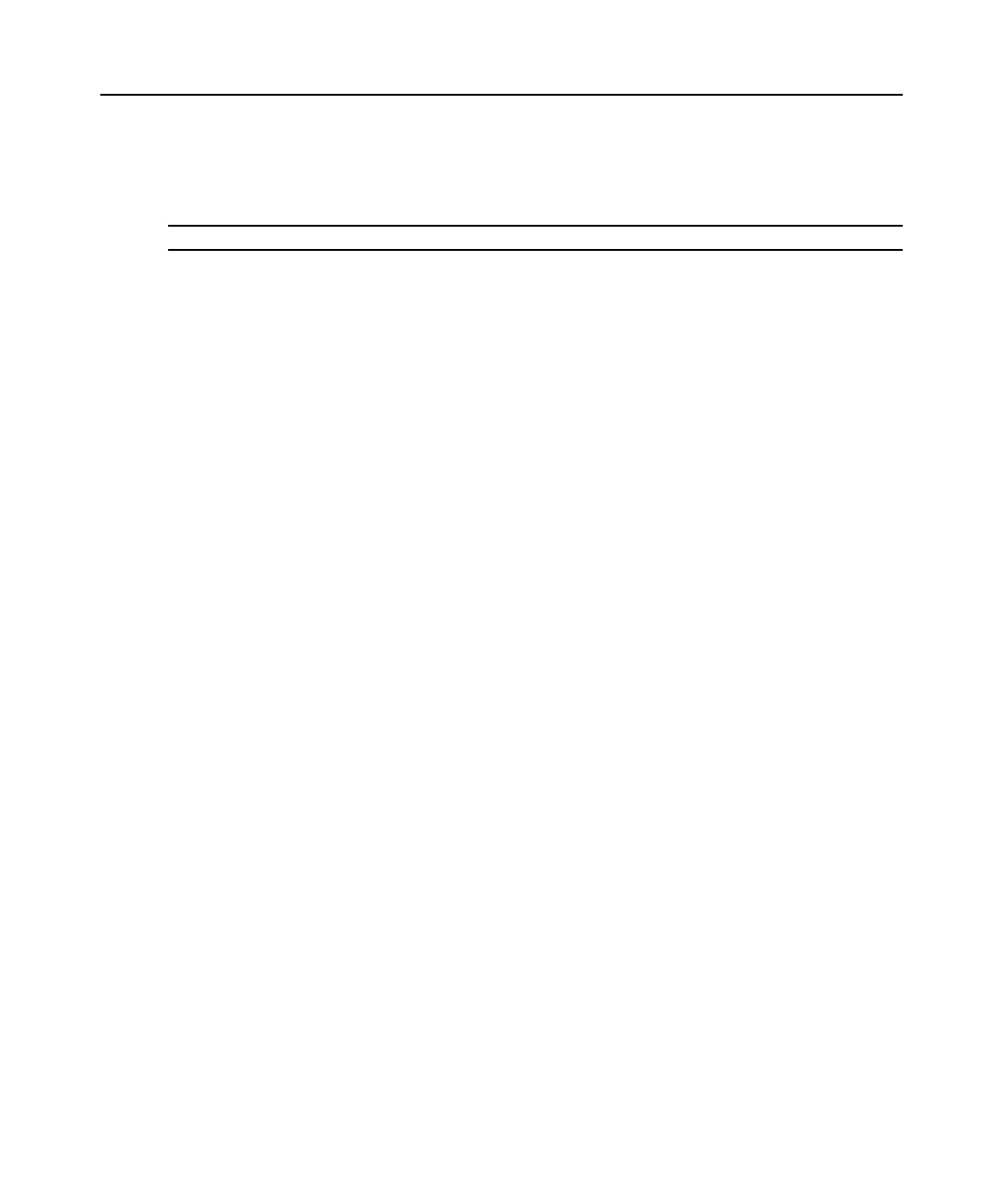Chapter 5: The Video Viewer 53
To align the mouse cursors:
Click the Align Local Cursor button in the Video Viewer window toolbar. The local cursor should
align with the cursor on the remote device.
NOTE: If cursors drift out of alignment, turn off mouse acceleration in the attached device.
To refresh the screen:
Click the Refresh Image button in the Video Viewer window.
-or-
Select View - Refresh from the Video Viewer window menu.
The digitized video image is completely regenerated.
To enable or disable Full Screen mode:
1. To enable Full Screen mode, click the Maximize button.
-or-
Select View - Full Screen from the Video Viewer window menu.
The desktop window disappears and only the accessed device desktop is visible. The screen
resizes up to a maximum of 1024 x 768. If the desktop has a higher resolution, then a black
background surrounds the full screen image. The floating toolbar appears.
-or-
2. To disable Full Screen mode, click the Full Screen Mode button on the floating toolbar to
return to the desktop window.
To enable full or manual scaling:
To enable full scaling, select View - Scaling from the Video Viewer window menu. The device
image scales automatically to the resolution of the server being viewed.
-or-
To enable manual scaling, select View - Scaling from the Video Viewer window menu. Choose the
dimension to scale the window. Available manual scaling sizes are as follows:
1024 x 768 768 x 576
960 x 720 704 x 528
896 x 672 640 x 480
832 x 624
Adjusting color depth
The Dambrackas Video Compression
®
(DVC) algorithm enables users to adjust the number of
viewable colors in a remote session window. You can choose to display more colors for the best
fidelity or fewer colors to reduce the volume of data transferred on the network.
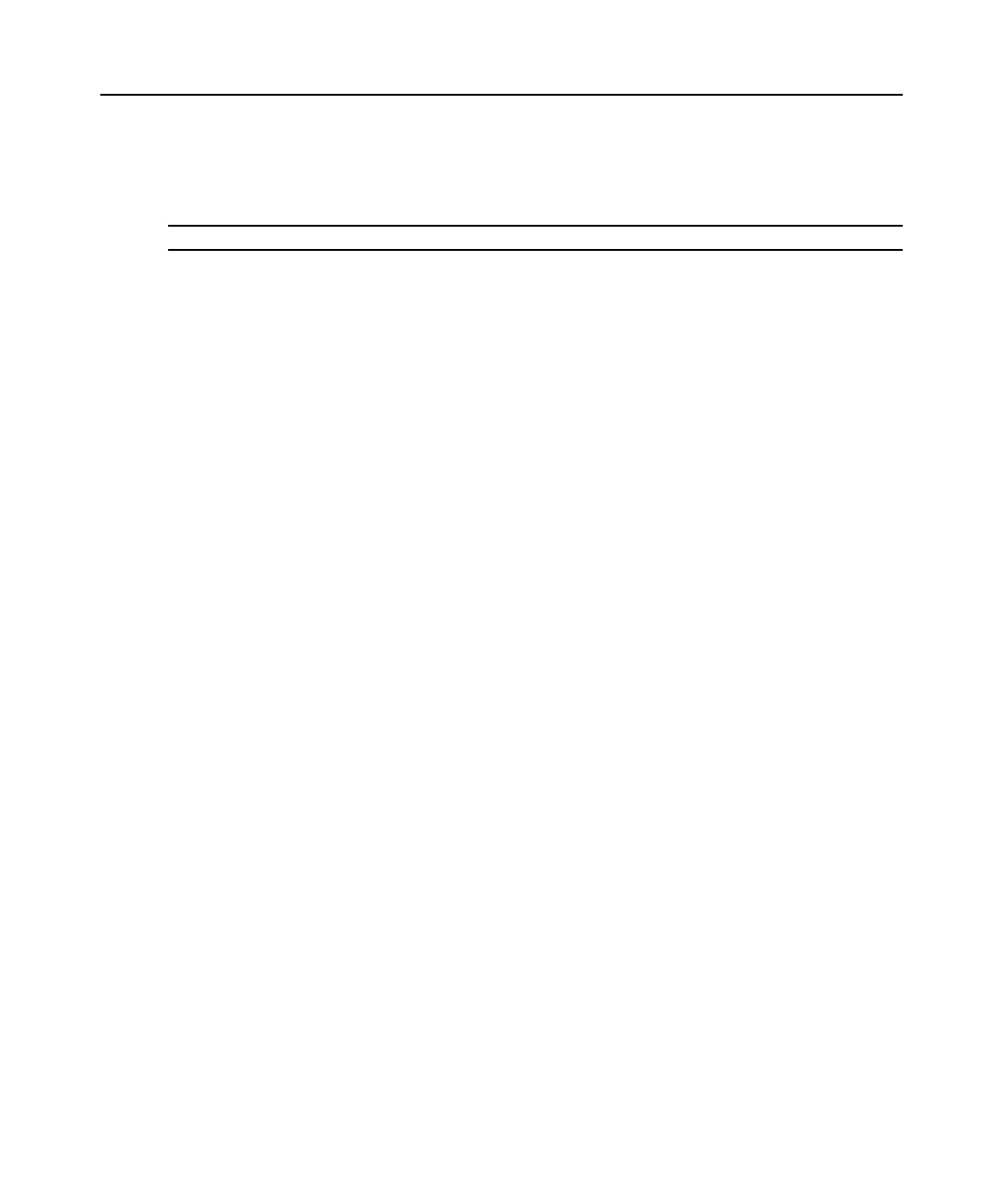 Loading...
Loading...