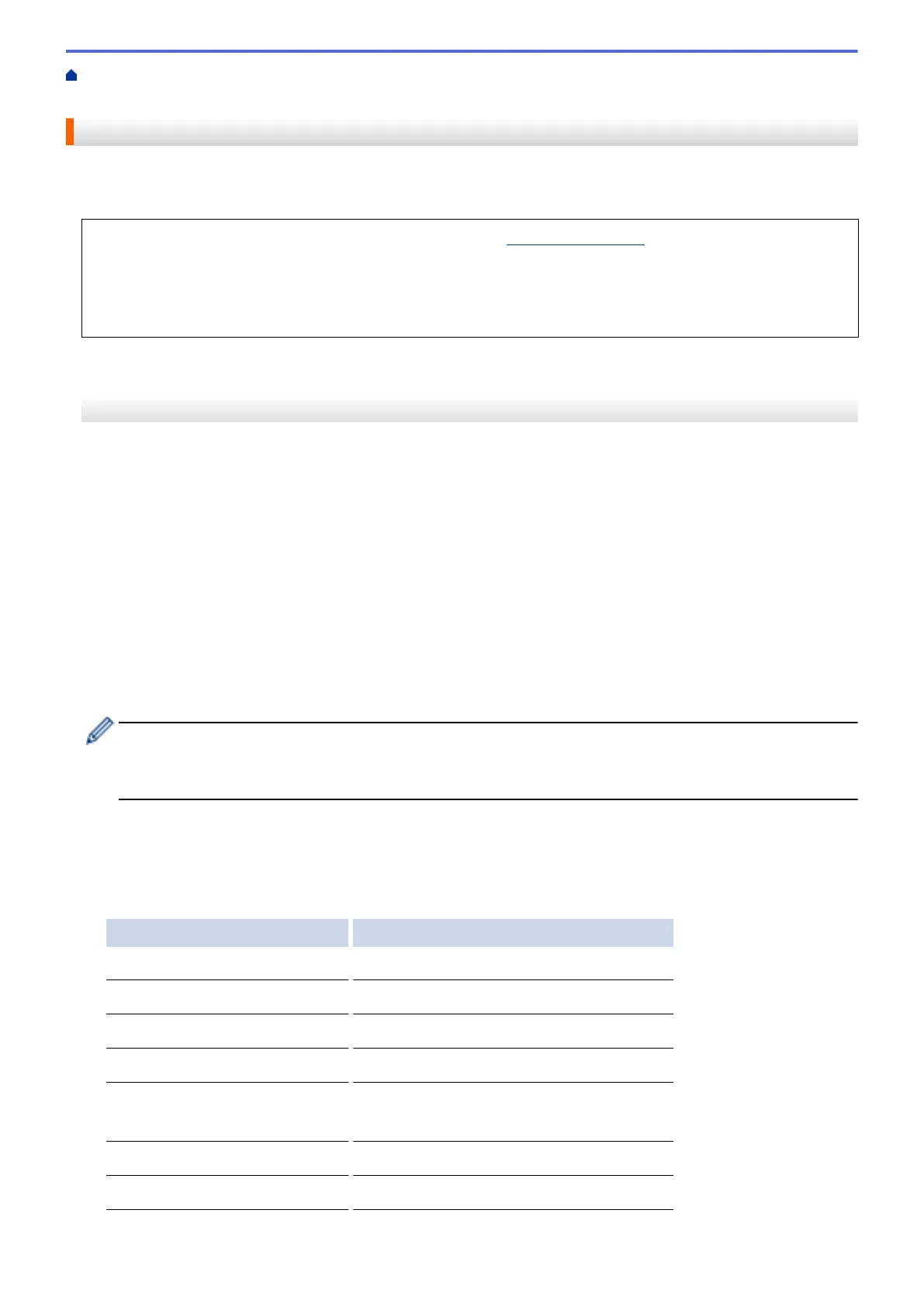Home > Scan > Scan Using the Scan Button on Your Brother Machine > Send Scanned Data to an Email
Server
Send Scanned Data to an Email Server
Send scanned data from your Brother machine directly to your email server for delivery to an email recipient
without using a computer.
• To use this feature, go to the Brother Solutions Center at support.brother.com, click Downloads on your
model page and download the Internet Fax Install Tool.
• To send scanned data to an email server, you must configure your machine to communicate with your
network and mail server. You can configure these items from the machine's control panel, Web Based
Management, Remote Setup, or BRAdmin Professional 3.
>> MFC-J2330DW/MFC-J5330DW/MFC-J5335DW
>> MFC-J2730DW/MFC-J5730DW/MFC-J5930DW
MFC-J2330DW/MFC-J5330DW/MFC-J5335DW
1. Load your document.
2. Press [Scan] > [to E-mail Server].
3. Do one of the following to enter the destination email address:
• To enter the email address manually, press [Manual], and then enter the email address using the
character buttons on the LCD. When finished, press [OK].
• If the email address is stored in the machine's address book, press [Address Book], and then select
the email address.
Press [OK].
4. Confirm the email address, and then press [Next].
5. Do one of the following:
• To change the settings, press [Options], and then go to the next step.
- To set your own default settings: after making changes to settings, press the [Set New Default]
option, and then press [Yes].
- To restore the factory settings: press the [Factory Reset] option, and then press [Yes].
• Press [Start] to start scanning without changing additional settings.
The machine starts scanning. If using the machine's scanner glass, follow the LCD instructions to
complete the scanning job.
6. Select the scan settings you want to change, and then press [OK].
Option Description
Scan Type
Select the scan type for your document.
Resolution
Select the scan resolution for your document.
File Type
Select the file format for your document.
Document Size
Select your document size.
Scan Long Paper (ADF)
(Available only for certain models)
Scan a long document using the ADF.
Brightness
Select the brightness level.
Contrast
Select the contrast level.
153