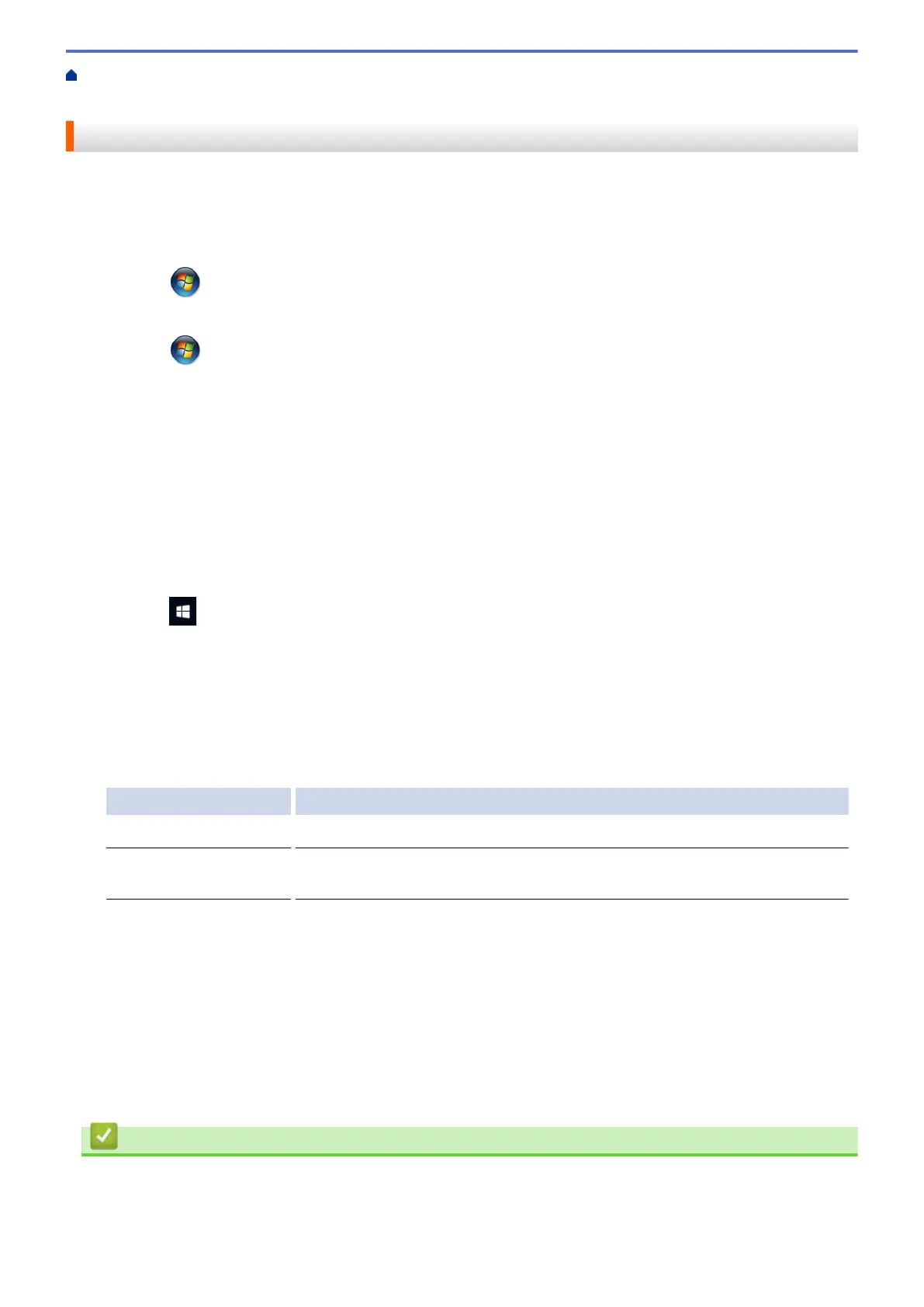Home > Routine Maintenance > Clean Your Brother Machine > Clean the Print Head from Your Computer
(Windows
®
)
Clean the Print Head from Your Computer (Windows
®
)
To maintain good print quality, the machine automatically cleans the print head when needed. If there is a print
quality problem, start the cleaning process manually.
1. Do one of the following:
• For Windows Vista
®
and Windows Server
®
2008
Click
(Start) > Control Panel > Hardware and Sound > Printers.
• For Windows
®
7 and Windows Server
®
2008 R2
Click
(Start) > Devices and Printers.
• For Windows
®
8
Move your mouse to the lower right corner of your desktop. When the menu bar appears, click Settings,
and then click Control Panel. In the Hardware and Sound group, click View devices and printers.
• For Windows Server
®
2012
Move your mouse to the lower right corner of your desktop. When the menu bar appears, click Settings,
and then click Control Panel. In the Hardware group, click View devices and printers.
• For Windows Server
®
2012 R2
Click Control Panel on the Start screen. In the Hardware group, click View devices and printers.
• For Windows
®
10
Click
> All apps > Windows System > Control Panel. In the Hardware and Sound group, click
View devices and printers.
2. Right-click the Brother MFC-XXXX Printer icon (where XXXX is your model name), and then select Printing
preferences. If printer driver options appear, select your printer driver.
The printer driver dialog box appears.
3. Click the Maintenance tab.
4. Select one of the following options:
Option Description
Check Print Quality... Use to print the test page and check the print quality.
Print Head Cleaning... Use to start the cleaning process manually. Select if a line or blank spaces
appear in text or graphics on the test page.
5. Do one of the following:
• If you selected the Check Print Quality... option, click Start.
The machine prints the test page.
• If you selected the Print Head Cleaning... option, select the Black only, Colour only, or All option for
the cleaning type, and then click Next.
6. Select the Normal, Strong, or Strongest option for the cleaning strength, and then click Next.
7. Click Start.
The machine starts cleaning.
Related Information
• Clean Your Brother Machine
• Paper Handling and Printing Problems
683