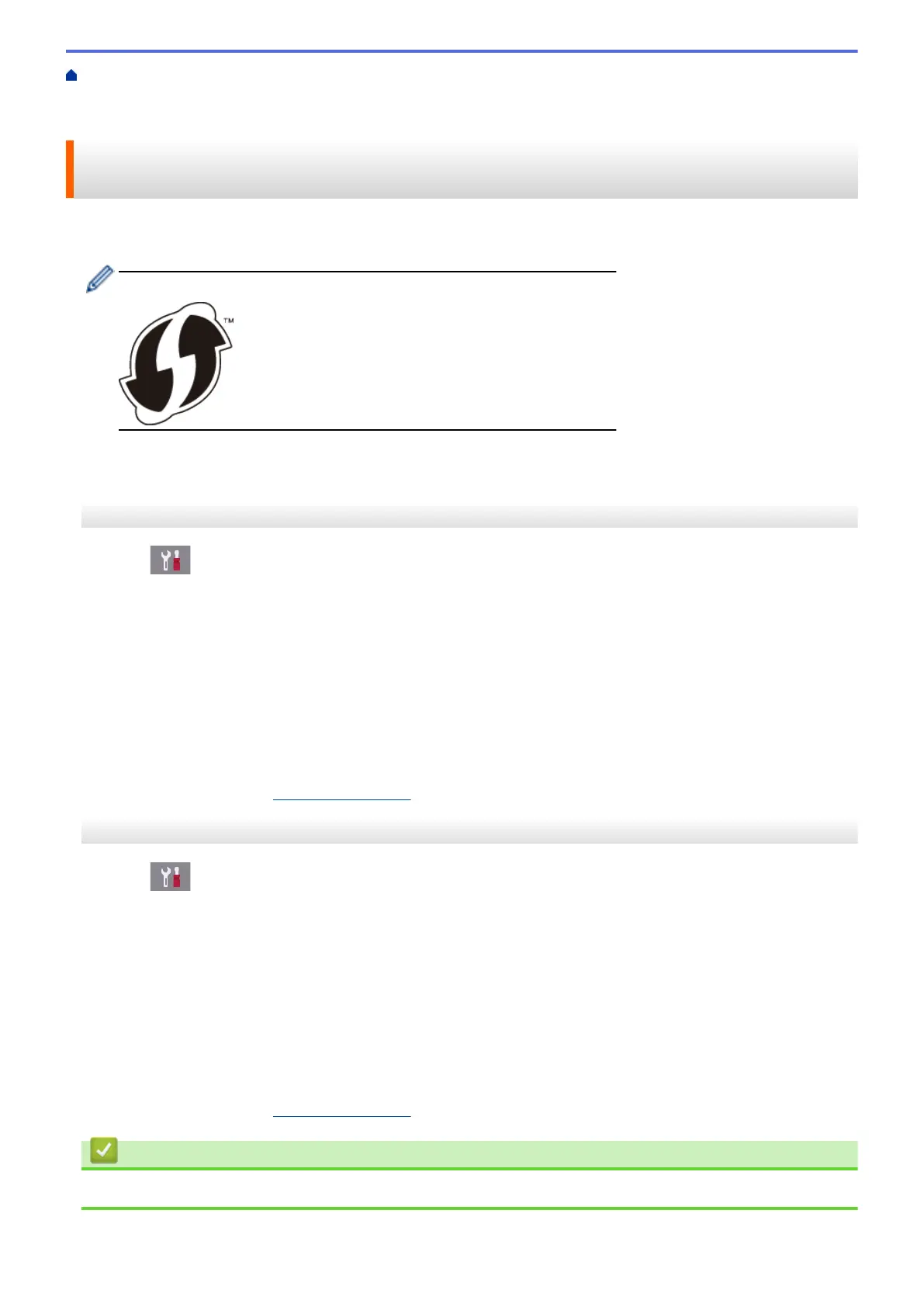Home > Network > Additional Methods of Configuring Your Brother Machine for a Wireless
Network > Configure Your Machine for a Wireless Network Using the One Push Method of Wi-Fi Protected
Setup
™
(WPS)
Configure Your Machine for a Wireless Network Using the One Push
Method of Wi-Fi Protected Setup
™
(WPS)
If your wireless access point/router supports WPS (Push Button Configuration), you can use WPS from your
machine's control panel menu to configure your wireless network settings.
Routers or access points that support WPS are marked with this symbol:
>> MFC-J2330DW/MFC-J5330DW/MFC-J5335DW
>> MFC-J2730DW/MFC-J5730DW/MFC-J5930DW
MFC-J2330DW/MFC-J5330DW/MFC-J5335DW
1. Press [Settings] > [All Settings] > [Network] > [WLAN] > [WPS].
2. When [Enable WLAN?] appears, press [Yes].
The wireless setup wizard starts. To cancel, press [No].
3. When the Touchscreen instructs you to start WPS, press the WPS button on your wireless access point/
router. Then press [OK] on your machine. Your machine automatically tries to connect to your wireless
network.
If your wireless device is connected successfully, the LCD displays [Connected].
You have completed the wireless network setup. To install drivers and software necessary for operating your
device, insert the Brother installation disc into your computer or go to your model's Downloads page on the
Brother Solutions Center at
support.brother.com.
MFC-J2730DW/MFC-J5730DW/MFC-J5930DW
1. Press [Settings] > [All Settings] > [Network] > [WLAN] > [WPS].
2. When [Enable WLAN?] appears, press [Yes].
This will start the wireless setup wizard. To cancel, press [No].
3. When the Touchscreen instructs you to start WPS, press the WPS button on your wireless access point/
router. Then press [OK] on your machine. Your machine automatically tries to connect to your wireless
network.
If your wireless device is connected successfully, the display shows [Connected].
You have completed the wireless network setup. To install drivers and software necessary for operating your
device, insert the Brother installation disc into your computer or go to your model's Downloads page on the
Brother Solutions Center at support.brother.com.
Related Information
• Additional Methods of Configuring Your Brother Machine for a Wireless Network
402