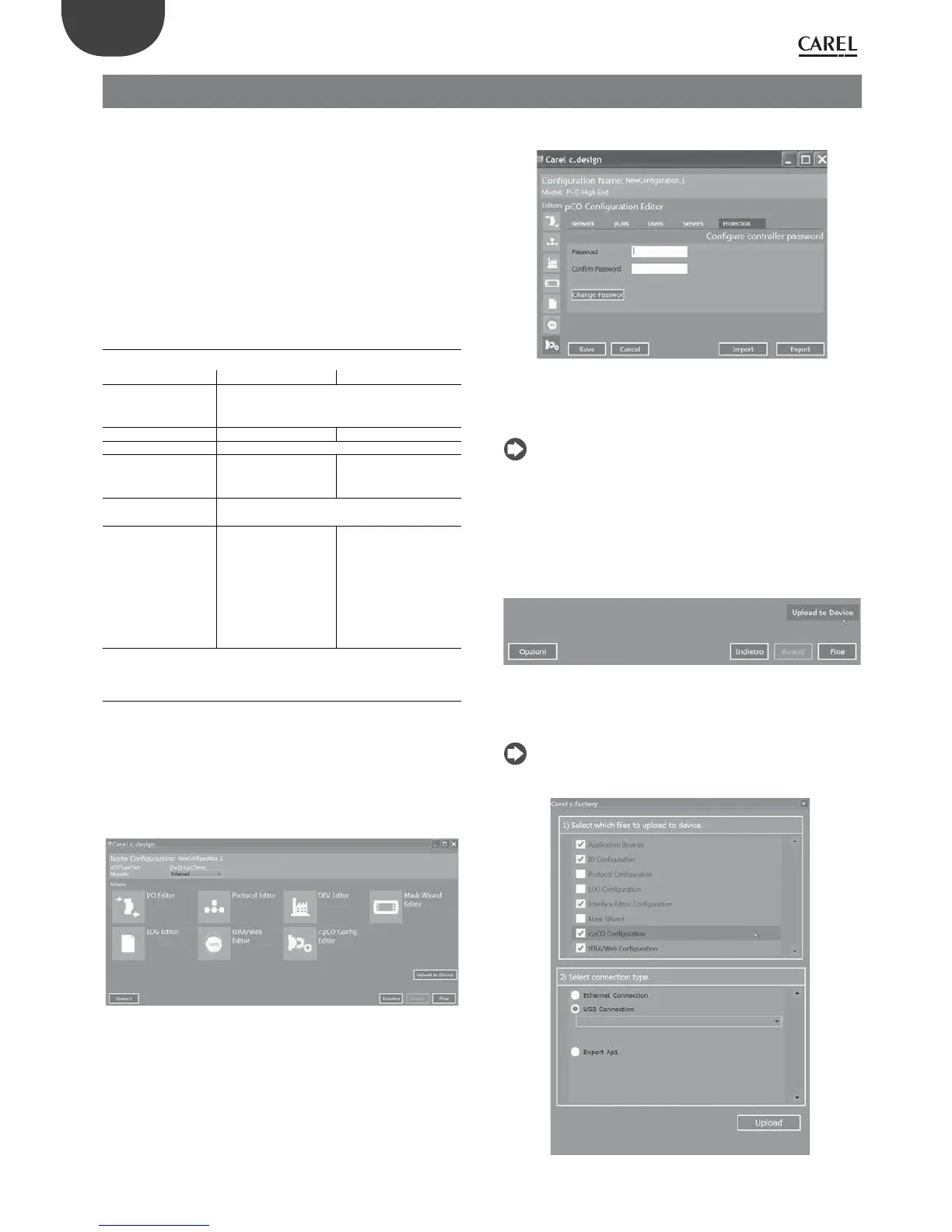48
ENG
c.pCO sistema +0300057EN rel. 1.2 - 29.05.2017
8. PROTECTION: PASSWORD AND DIGITAL SIGNATURE MANAGEMENT
The c.pCO controller implements protection methods aimed at
preventing unauthorised personnel from performing certain sensitive
operations like updating the software, accessing the system menu,
cloning proprietary software, etc.
It is possible to protect the c.pCO controller by setting a password or
a digital signature. Signing the controller by digital signature is an
irreversible process, while the password can be modied or cancelled.
The password is applied by default in the c.suite development tool, while
the digital signature is an additional function enabled with a dedicated
license.
8.1 Protection features
Protection password Digital signature
Purpose To prevent the software being loaded/updated
by unauthorised personnel. To prevent the
software from being cloned.
c.pCO signing Reversible Irreversible
Generation By c.suite
Activation Function included
in standard c.suite
package
Function to be activated
with optional additional
license
Number of
passwors/signatures
c.suite software can be used to generate
multiple signatures and/or passwords
Implementation The application is
protected with a
password before being
uploaded into the
c.pCO (see paragraph
6.6 for uploading
procedures)
c.pCO is signed by
uploading a digital
signature via USB ash
drive. The application
to be uploaded must be
protected with the same
signature.
Tab. 8.a
8.2 Protection Password
The protection password can be set inside the c.design tool, under
"c.pCO Conguration Editor". A protection password can be set for each
conguration. The protection password has no eect if using a digital
signature.
To set the protection password, proceed as follows:
1. Open c.design and select or create a new conguration. Click
“c.pCO Cong Editor”:
Fig. 8.a
2. Select the "Protection" tab:
Fig. 8.b
3. Enter the desired password to protect the controller-application (up to 8
alphanumeric characters).
Note:
• To modify the protection password for a conguration, ll the
"Previous Password" eld and enter a new password in the
"Password" eld.
• To cancel the protection password for a conguration, ll the
"Previous Password" eld and leave the "Password" eld empty.
4. Click “Save”. The Upload page will be displayed. Open c.factory by
clicking "Upload to Device".
Fig. 8.c
5. From the options ag "c.pCO Conguration Editor" and select proper
type of connection.
Note: all the sections of "c.pCO Conguration Editor" need to be
correctly lled (Network, pLAN, Users, Servers, Protection).
Fig. 8.d

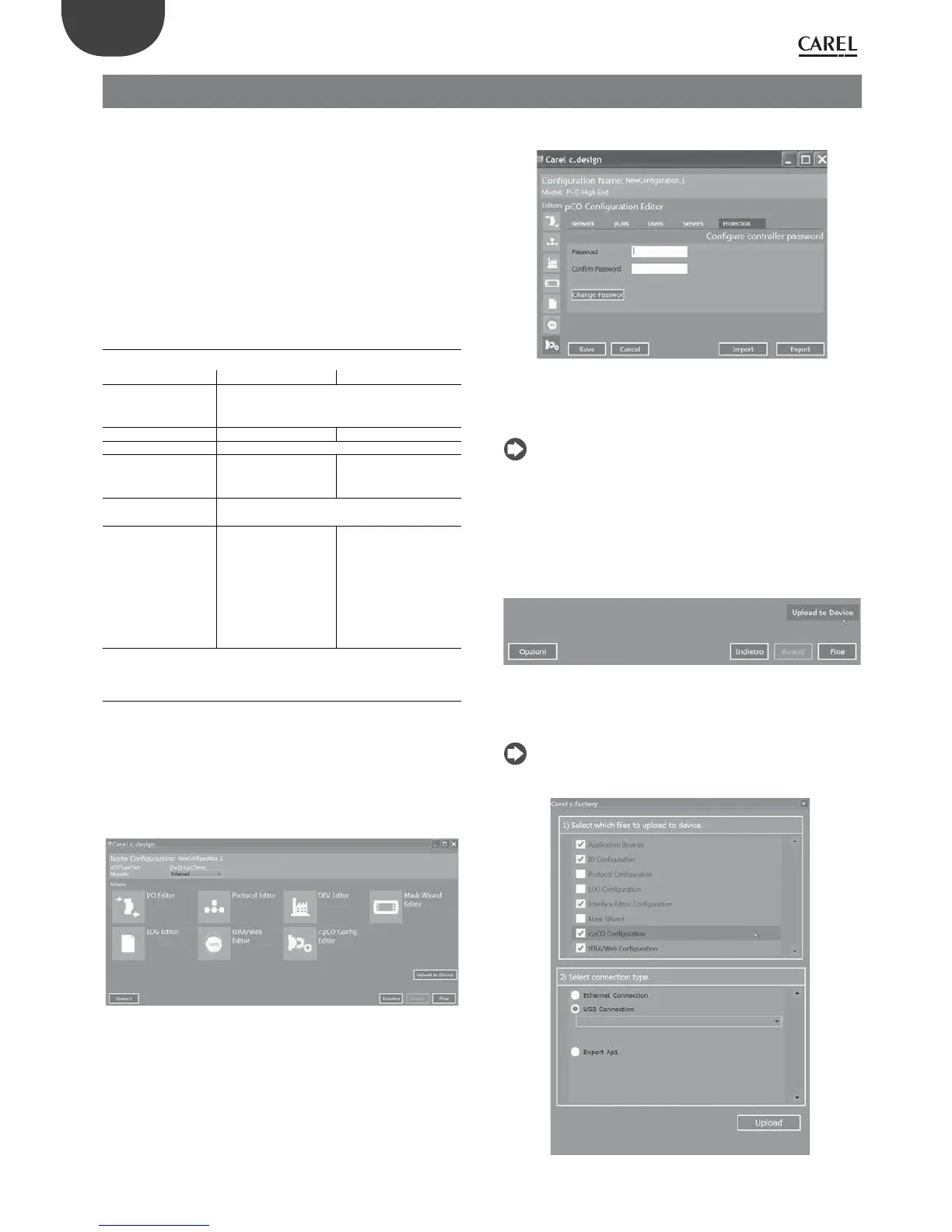 Loading...
Loading...