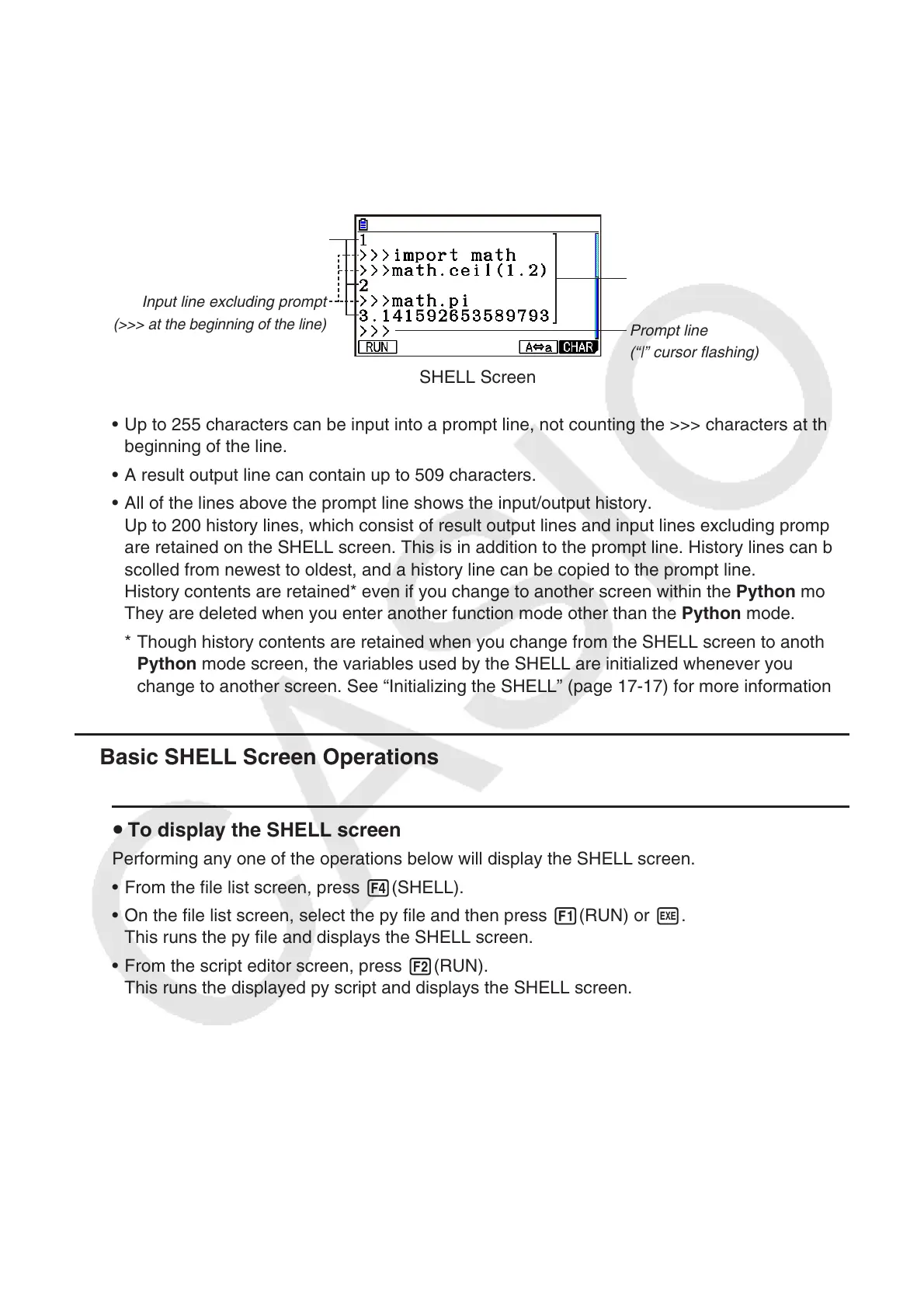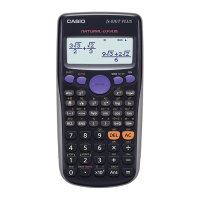17-14
4. Using the SHELL
The SHELL screen provides an interactive command line that can be used input expressions
and commands, and output their results. You can directly input an expression or command on
the SHELL screen and execute it to obtain a result. Running a py file will display its result on
the SHELL screen.
Result output line
Input line excluding prompt
(>>> at the beginning of the line)
History lines
Prompt line
(“|” cursor flashing)
SHELL Screen
Up to 255 characters can be input into a prompt line, not counting the >>> characters at the •
beginning of the line.
A result output line can contain up to 509 characters.•
All of the lines above the prompt line shows the input/output history. •
Up to 200 history lines, which consist of result output lines and input lines excluding prompt,
are retained on the SHELL screen. This is in addition to the prompt line. History lines can be
scolled from newest to oldest, and a history line can be copied to the prompt line.
History contents are retained* even if you change to another screen within the Python mode.
They are deleted when you enter another function mode other than the Python mode.
Though history contents are retained when you change from the SHELL screen to another *
Python mode screen, the variables used by the SHELL are initialized whenever you
change to another screen. See “Initializing the SHELL” (page 17-17) for more information.
Basic SHELL Screen Operations k
To display the SHELL screen u
Performing any one of the operations below will display the SHELL screen.
From the file list screen, press • 4(SHELL).
On the file list screen, select the py file and then press • 1(RUN) or w.
This runs the py file and displays the SHELL screen.
From the script editor screen, press • 2(RUN).
This runs the displayed py script and displays the SHELL screen.

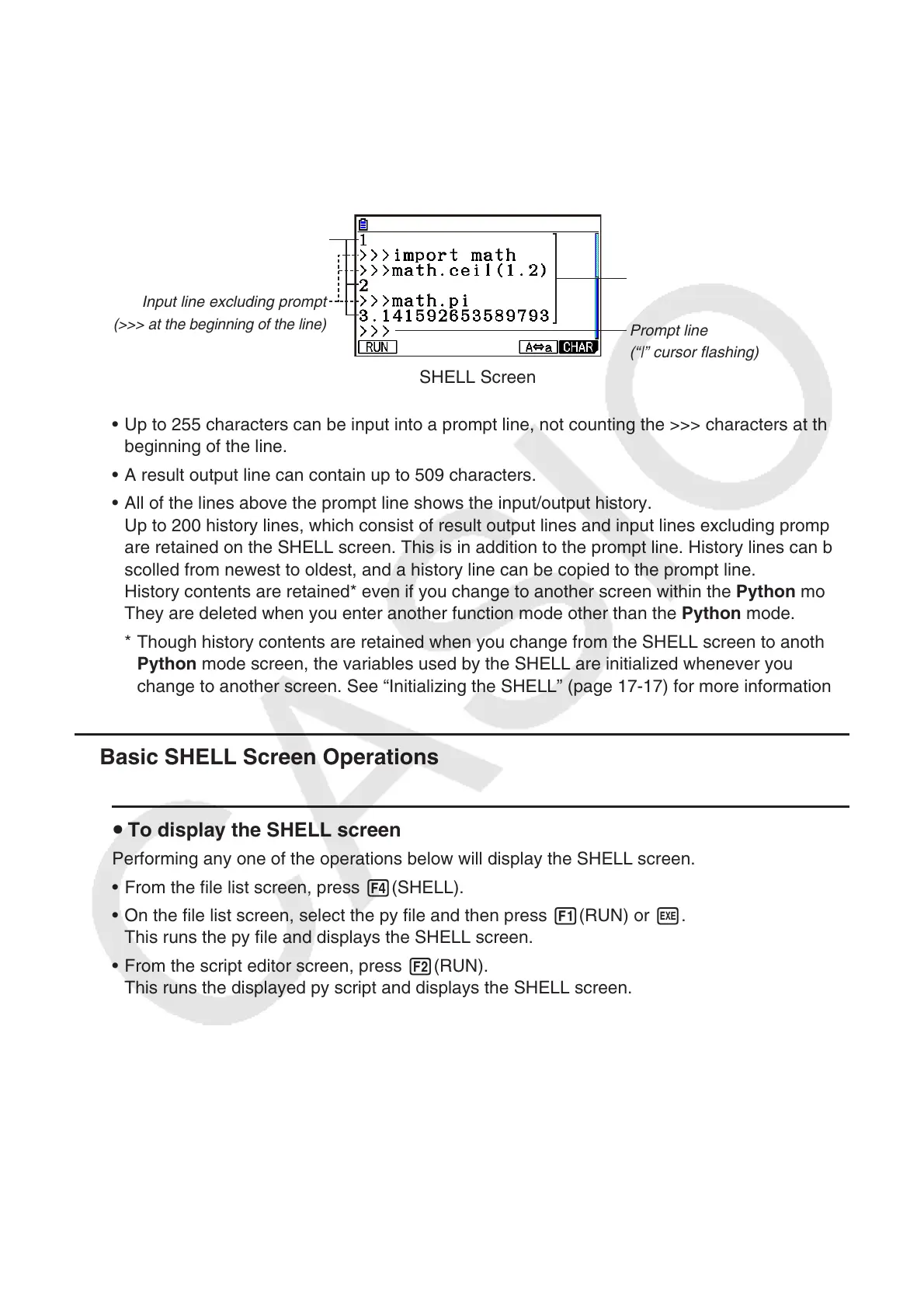 Loading...
Loading...