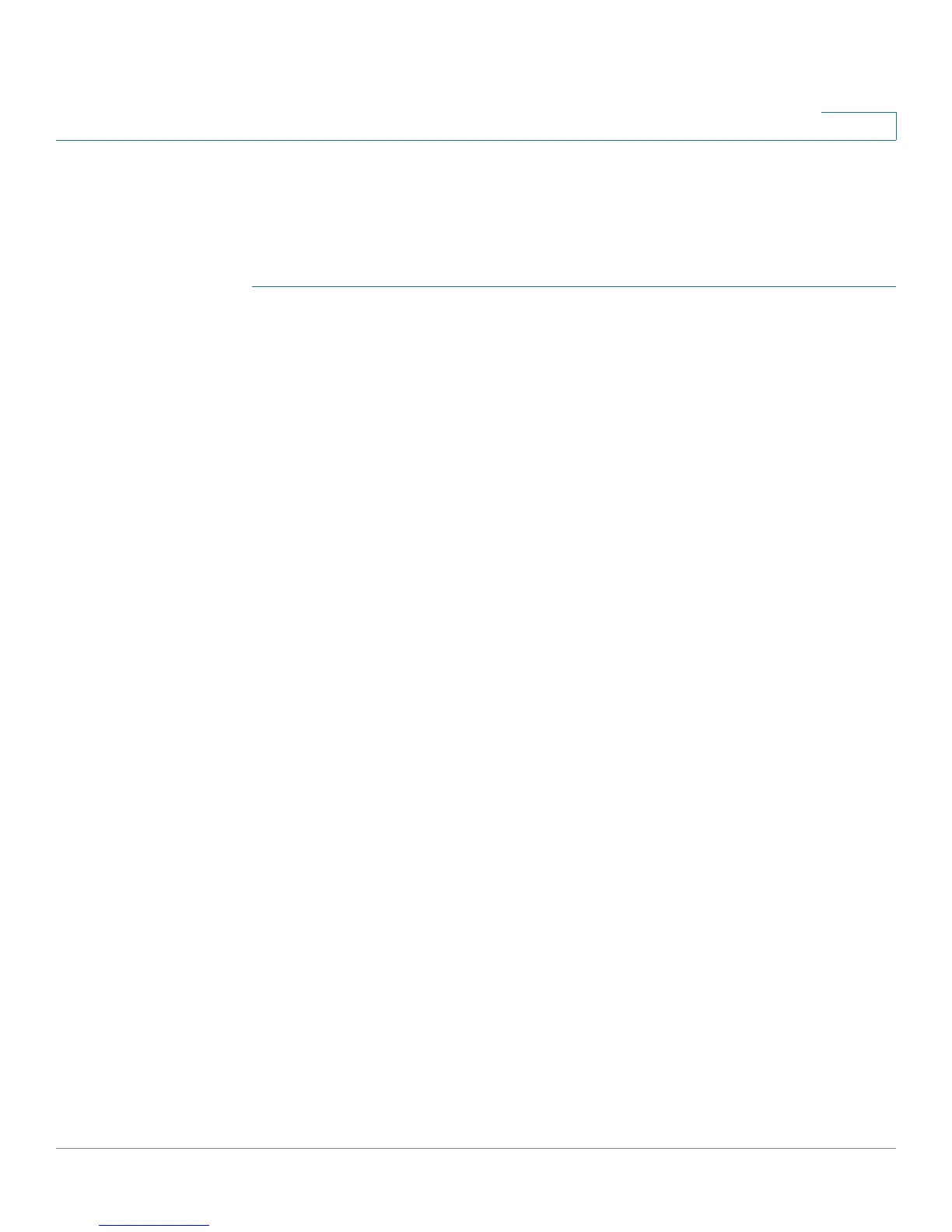Introduction
Accessing the CLI
Cisco RV132W ADSL2+ Wireless-N and RV134W VDSL2 Wireless-AC VPN Router CLI Reference Guide 6
1
PuTTY - Terminal Emulator Software
First, download Putty and install it on your computer. You can download PuTTY
from http://www.chiark.greenend.org.uk/~sgtatham/putty/ or another PuTTY
download source. The "putty.exe" download is good for basic SSH.
STEP 1 Download PuTTY and save the download to your C:\WINDOWS folder.
STEP 2 If you want to make a link to PuTTY on your desktop:
• Open the C:\WINDOWS folder in Windows Explorer.
• Right click on the putty.exe file and select Send To > Desktop.
STEP 3 Double-click the putty.exe program or the desktop shortcut to launch the
application.
STEP 4 Enter your connection settings:
• Host Name: example.com
• Port: 22 (Default)
• Connection Type: SSH (Default)
STEP 5 Click Open to start the SSH session.
STEP 6 Accept the connection by clicking Yes .
STEP 7 Once the SSH Connection is open, a terminal prompt will ask for your username:
• log in as: Enter your username
STEP 8 Connect with your SSH user of choice.
STEP 9 Next, enter your password. Note that you will NOT see the cursor moving, or any
characters typed (such as ******), when typing your password. This is a standard
PuTTY security feature. Hit Enter.
You are now logged in to your server with SSH.
Connecting to a Console Terminal
The computer must have a terminal emulation software installed. The software
may be configured with the following parameters: 115200 baud, 8 data bits, no
parity, 1 stop bit, and no mode control.
To connect the router to a terminal or computer, follow these steps:

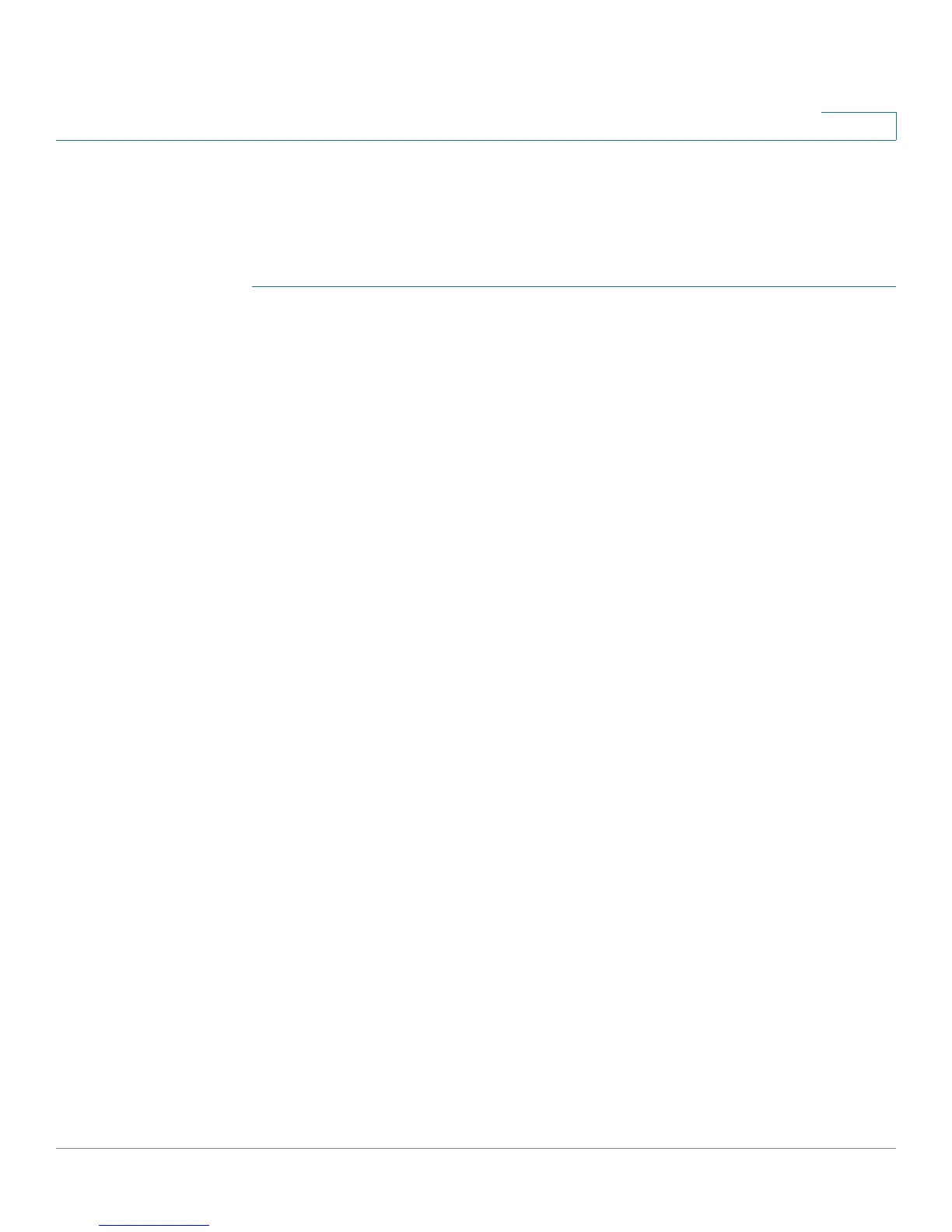 Loading...
Loading...