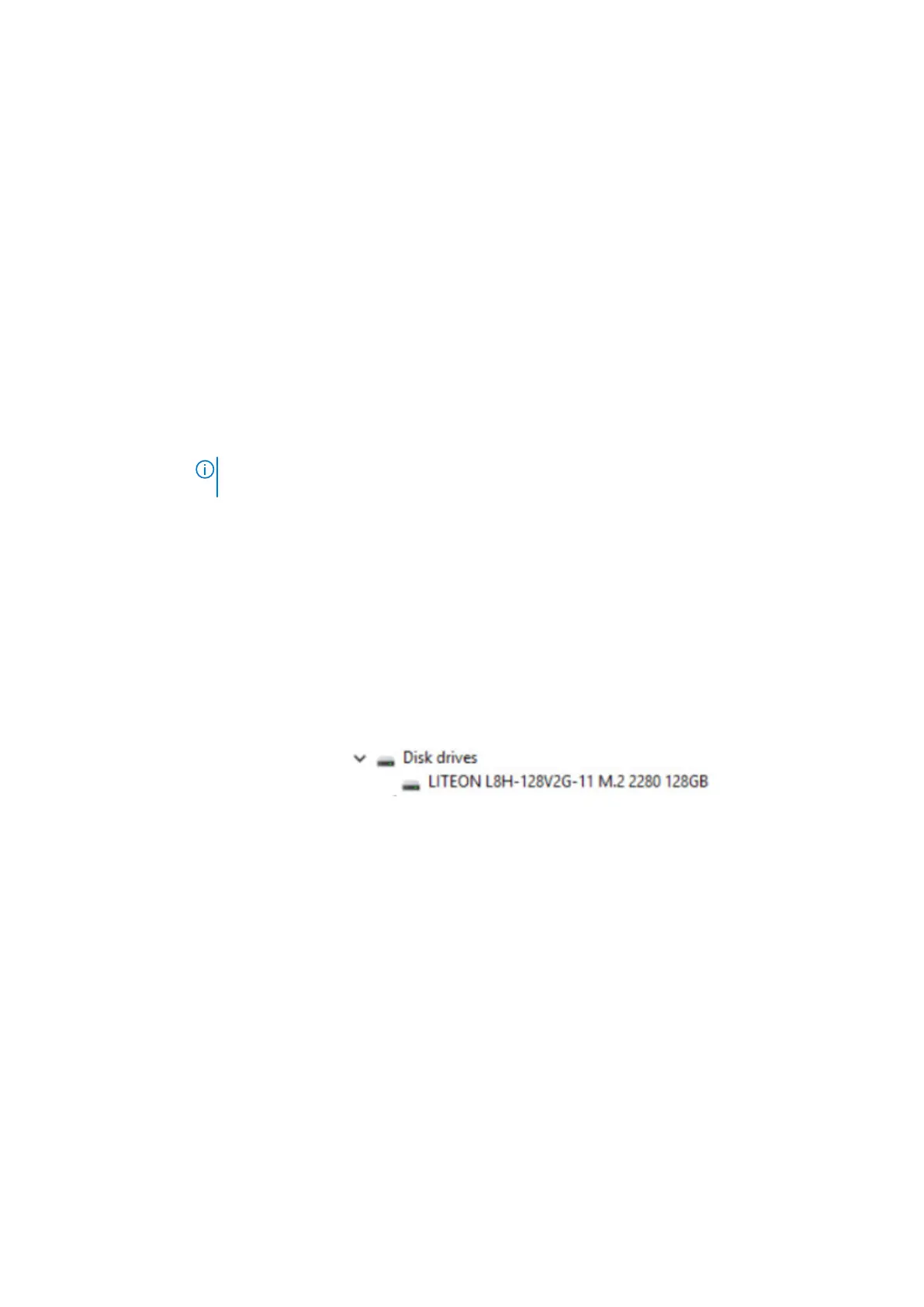Option Description
● Disabled
● Enabled
Default setting: Enabled.
Expert Key
Management
Allows you to manipulate the security key databases only if the system is in Custom Mode. The Enable
Custom Mode option is disabled by default. The options are:
● PK
● KEK
● db
● dbx
If you enable the Custom Mode, the relevant options for PK, KEK, db, and dbx appear. The options are:
● Save to File—Saves the key to a user-selected file
● Replace from File—Replaces the current key with a key from a user-selected file
● Append from File—Adds a key to the current database from a user-selected file
●
Delete—Deletes the selected key
● Reset All Keys—Resets to default setting
● Delete All Keys—Deletes all the keys
NOTE: If you disable the Custom Mode, all the changes made will be erased and the keys will
restore to default settings.
Hard drive options
This laptop supports HDD, M.2 SATA SSD, and M.2 PCIe NVMe.
Identifying the hard drive in Windows 10
Steps
1. Right click on Start menu
2. SelectDevice Manager , and expand Disk drives.
The hard drive is listed under Disk drives.
Identifying the hard drive in the BIOS
Steps
1. Turn on or restart your system.
2. When the Dell logo appears, perform the following action to enter the BIOS setup program:
● With keyboard — Tap F2 until the Entering BIOS setup message appears. To enter the Boot selection menu, tap F12.
68
Technology and components
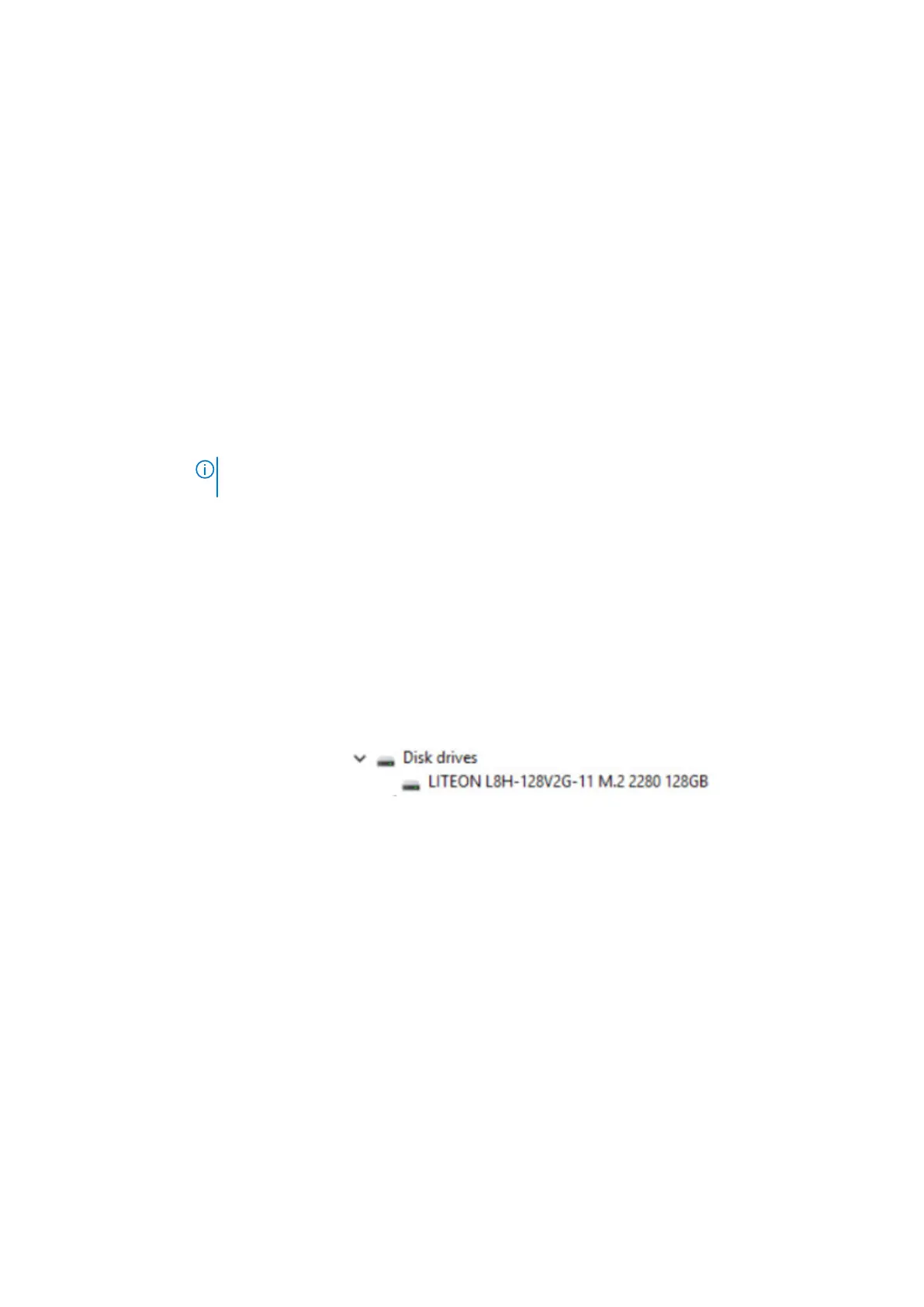 Loading...
Loading...