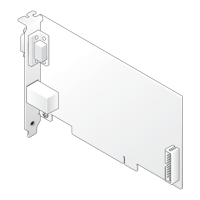Stopping the system from booting if there is a critical BIOS
error
The Change Controller Properties screen allows you to either enable or disable the option to stop the system from booting if there is any
critical BIOS error requiring manual intervention.
1 Enter the Dell PERC S140 Conguration Utility. See Entering the DELL PERC S140 Conguration Utility.
2
Click Controller Management > Change Controller Properties.
3 You can either enable or disable the Enable BIOS Stop On Error.
Converting a physical disk to a Non-RAID disk
1 Enter the Dell PERC S140 Conguration Utility. See Entering the DELL PERC S140 Conguration Utility.
2 Click Controller Management > Convert to Non-RAID Disk.
3 Select the interface type.
4 Select the physical disks. Click Check All to select all the disks available.
5 Click Apply Changes.
Converting physical disk to RAID capable disk
1 Enter the Dell PERC S140 Conguration Utility. See Entering the DELL PERC S140 Conguration Utility.
2 Click Controller Management > Convert to RAID Capable Disk.
3 Select the RAID type.
NOTE
: RAID type will not be available if a RAID is already congured. To enable RAID type, convert the disk to a non
RAID disk (see Converting physical disk to Non-RAID disk) and then convert them back to RAID capable disk.
4 Select disk interface type.
5 Select the physical disk to convert to a RAID capable disk. If you wish to select all the available disks, select Check All.
6 Click Apply Changes to submit the changes selected.
Rescan disks
This option allows you to view the list of existing Physical and Virtual disks.
1
NOTE
: The Rescan disks option may take from 10 to 20 seconds to display the list of disks, depending on the number of
disks available in the system.
1 Enter the Dell PERC S140 Conguration Utility. See Entering the DELL PERC S140 Conguration Utility.
2 Click Controller Management > Rescan Disks.
The Rescan Disks screen is displayed. It provides information about the latest physical disk and virtual disk congurations.
30
UEFI RAID conguration utility

 Loading...
Loading...