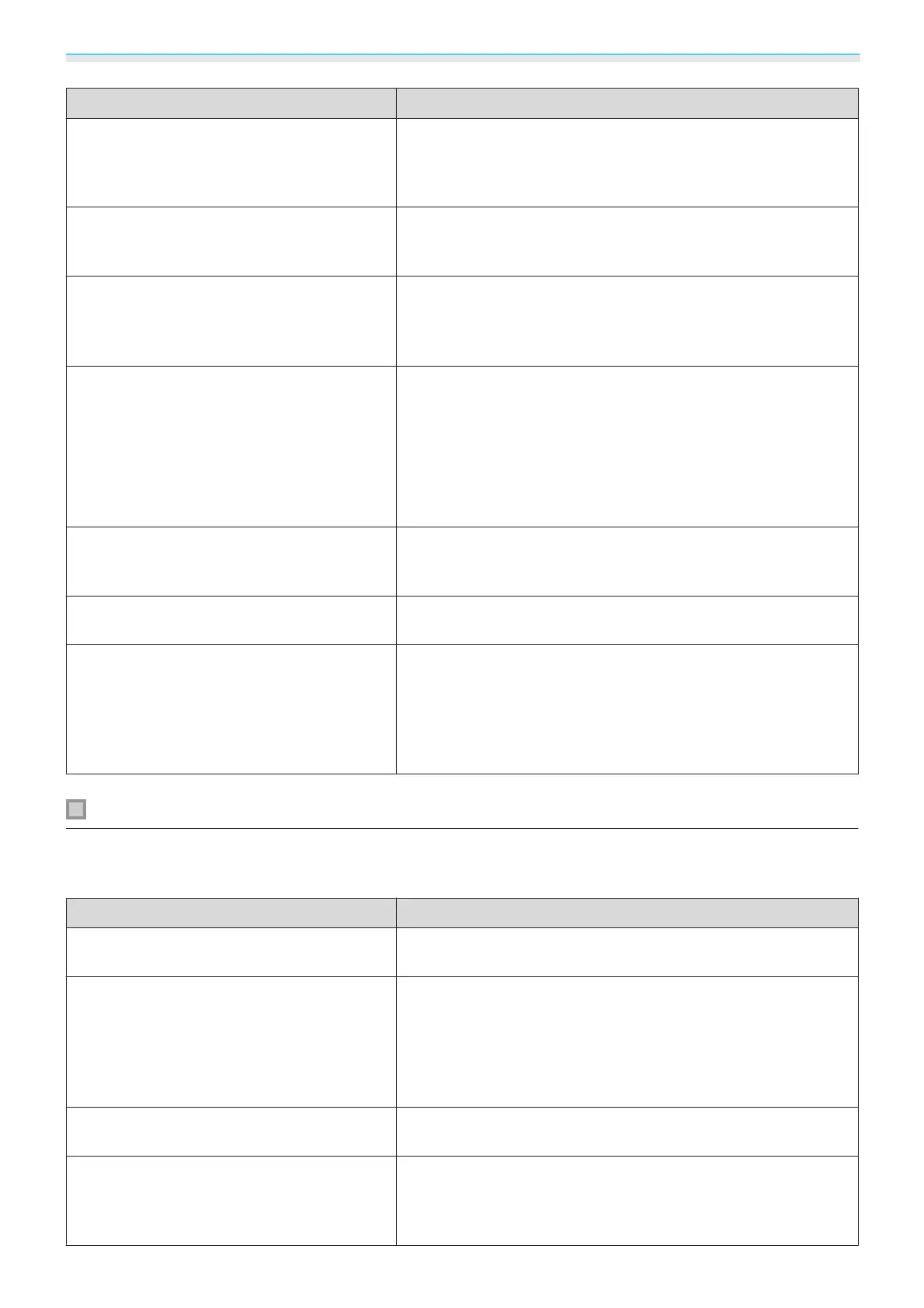Troubleshooting
66
Check Remedy
Is a 3D image being projected? If the projector is projecting a 2D image, or if an error occurs on
the projector that prevents the 3D image from being projected,
you cannot view 3D images even if you are wearing the 3D
Glasses.
Is the input image in 3D? Check that the input image is 3D compatible.
Since most TV broadcasts do not contain a 3D format signal, 3D
reception must be set manually.
Is 3D Display set to 2D?If 3D Display is set to 2D from the Configuration menu, the pro-
jector does not automatically change to 3D even when a 3D im-
age is input. Set 3D Display to either 3D or Auto.
s Signal - 3D
Setup - 3D Display p.51
Is 3D Format set correctly? Unless the 3D format of the AV device and 3D Format of the
projector are the same, part of the image may not be displayed.
Check that the projector's 3D Format setting matches the 3D
format setting for the AV device.
s Signal - 3D Setup - 3D For-
mat p.51
When changing the 3D Format, set 3D Display to 3D, and then
press the [3D Format] button.
Are you viewing within the reception range? If the distance between the projector and the 3D Glasses exceed
10 m, the connection may be lost. Move the 3D Glasses closer to
the projector.
Has pairing been performed correctly? See the user's guide supplied with your 3D Glasses and perform
pairing.
Are there any devices that cause radio wave
interference in the vicinity?
When using other devices at the same time with the frequency
band (2.4 GHz) such as Bluetooth communication devices, wire-
less LAN (IEEE802.11b/g), or microwave ovens, radio wave inter-
ference may occur, the image may be interrupted, or communi-
cation may not be possible. Do not use the projector near these
devices.
Problems with HDMI
HDMI Link does not function
Check Remedy
Are you using a cable that meets the HDMI
standards?
Operations are not possible with cables that do not meet the
HDMI standards.
Does the connected device meet the HDMI
CEC standards?
If the connected device does not meet the HDMI CEC standards,
it cannot be operated even if it is connected to the HDMI port.
See the documentation and so on supplied with the connected
device for more information.
Also, check if the device is available under Device Connec-
tions.
s p.48
Are the cables connected correctly? Check that all the cables required to use HDMI Link are securely
connected.
s p.47
Is the power for the amplifier or DVD recorder
and so on turned on?
Put each device in standby status. See the documentation and
so on supplied with the connected device for more information.
If you have connected a speaker and so on, set the connected
equipment to PCM output.
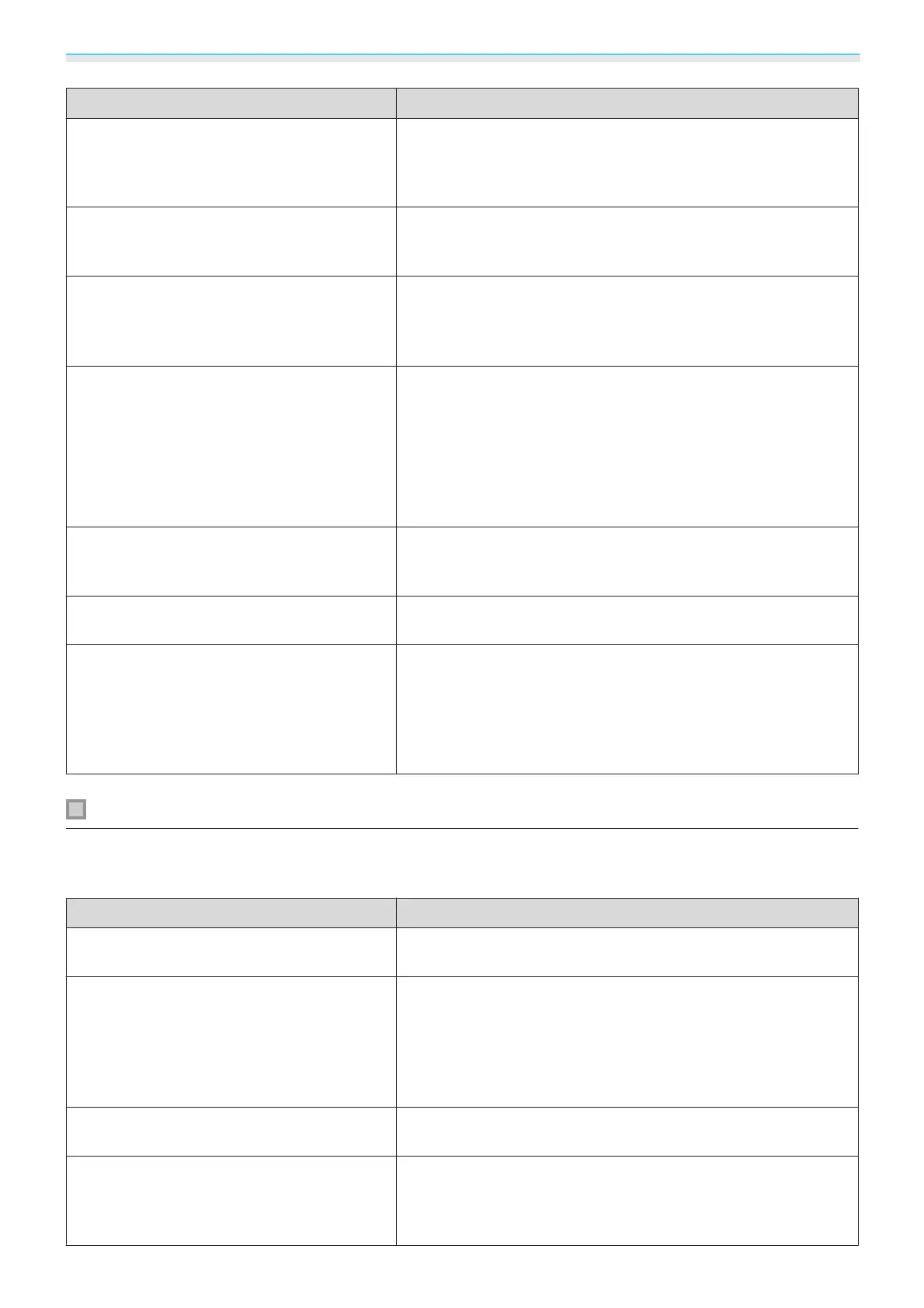 Loading...
Loading...