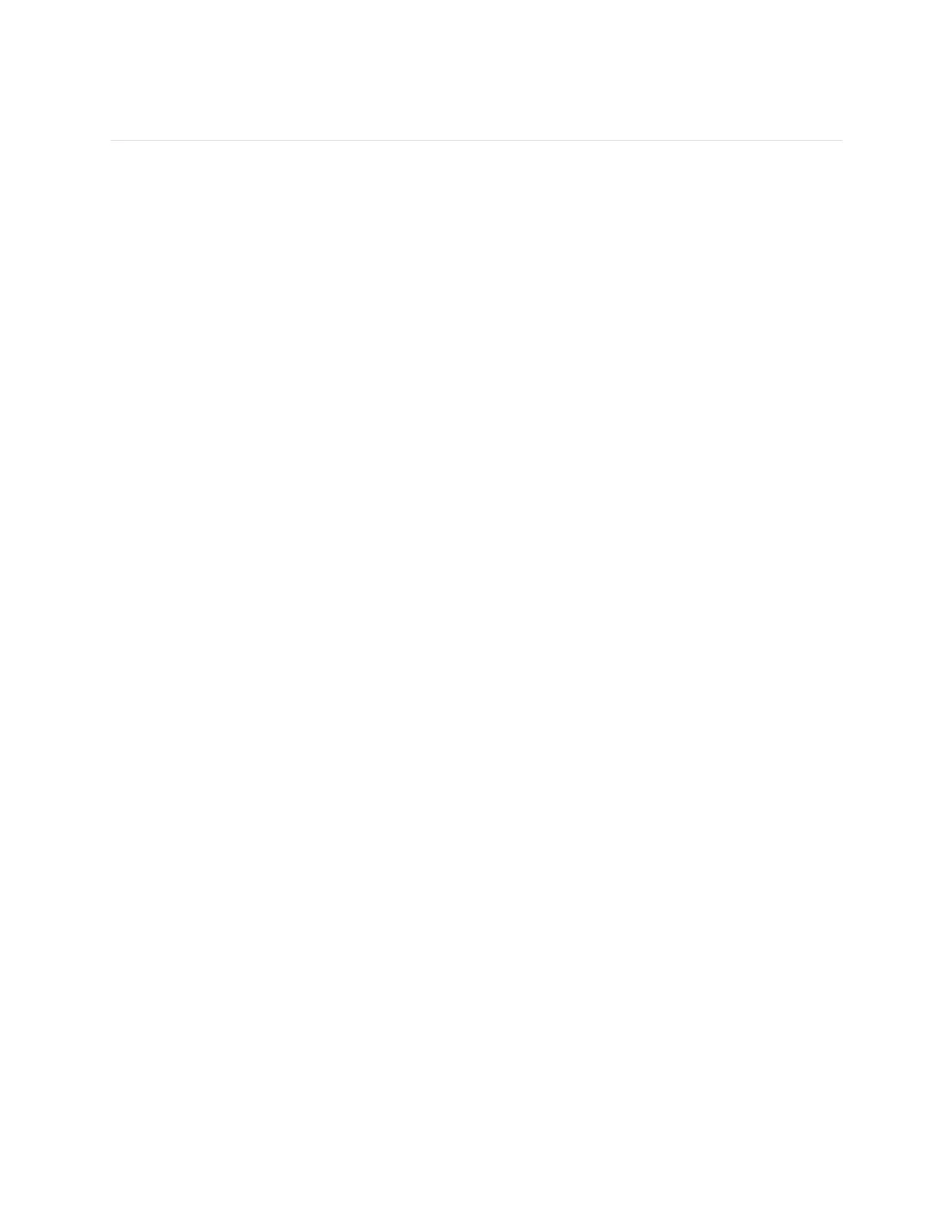16
Automatic Tracking with Fitbit Surge
Your Fitbit Surge tracks a variety of stats automatically whenever you are wearing it.
When you sync your Fitbit Surge, this data is uploaded to fitbit.com where you can
view it on the fitbit.com dashboard or in the Fitbit app.
Tracking all-day stats
Your Fitbit Surge automatically tracks and displays the following all-day stats:
• Steps taken
• Current heart rate
• Distance covered
• Calories burned
• Floors climbed
To view these stats, display the Clock and swipe left or right.
In addition to the stats displayed on your Fitbit Surge, the following all-day stats are
also tracked but shown only on your fitbit.com dashboard or in the Fitbit app:
• Detailed heart rate history, including time spent in heart rate zones
• Active minutes
• Hours slept and quality of sleep
Your Fitbit Surge starts tracking your stats for the next day at midnight based on
your time zone. Though your stats reset to zero at midnight, this does not delete the
previous day’s data; that data will be uploaded to fitbit.com the next time you sync
your Fitbit Surge.
You can adjust your time zone at www.fitbit.com/user/profile/edit, or use the Fitbit
app to detect your time zone automatically.
Tracking sleep
Your Fitbit Surge automatically tracks the hours you sleep and your movement
during the night to help you understand your sleep quality. You don’t need to press
any buttons or otherwise enter a “sleep mode” to begin tracking sleep. Simply wear
your Fitbit Surge to bed. Wearing your Fitbit Surge while you sleep has the added
benefit of making the Resting Heart Rate measurements on your dashboard more
accurate.
To see your sleep data, sync your tracker and then view the fitbit.com dashboard or
Fitbit app. On the dashboard you can look at the sleep tiles or go to Log > Sleep. In

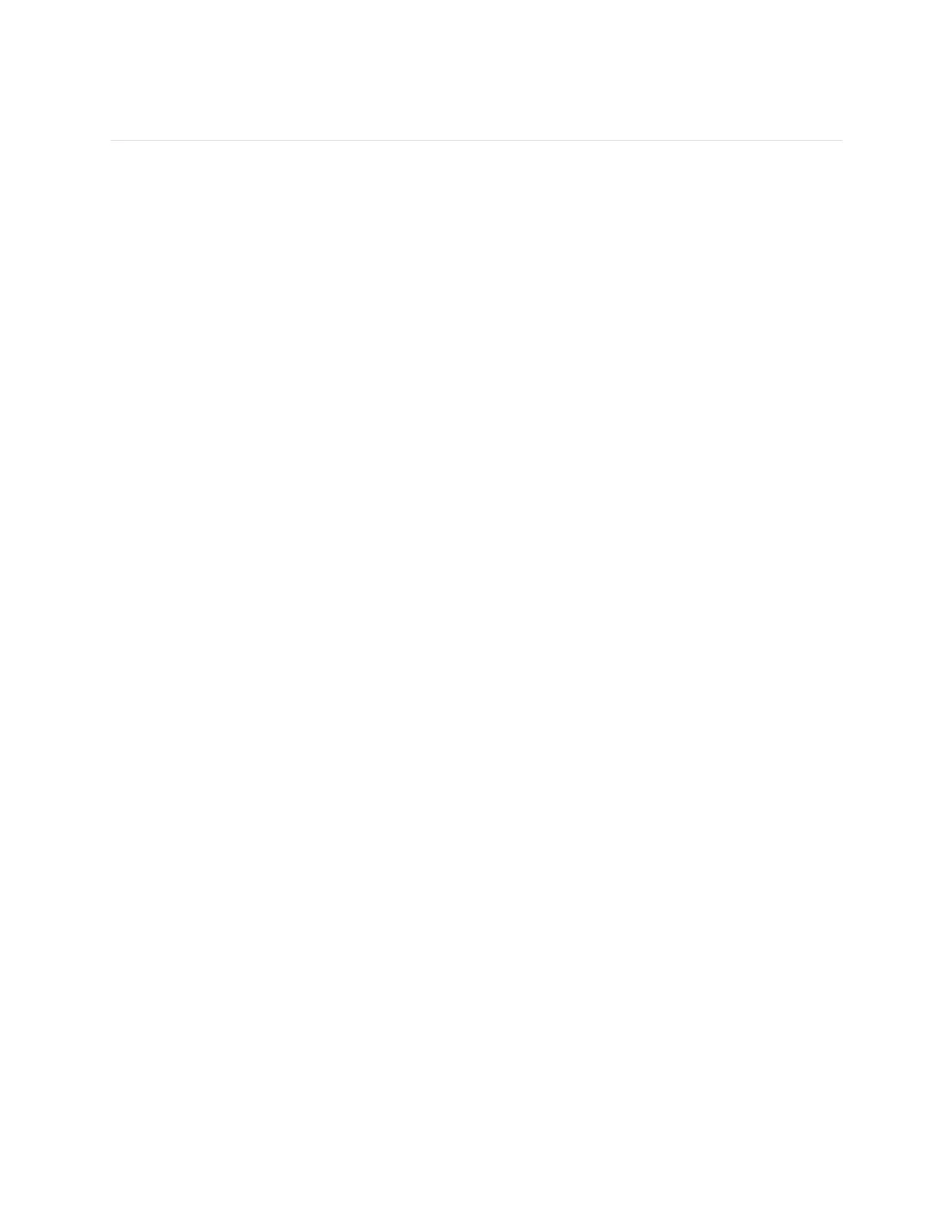 Loading...
Loading...