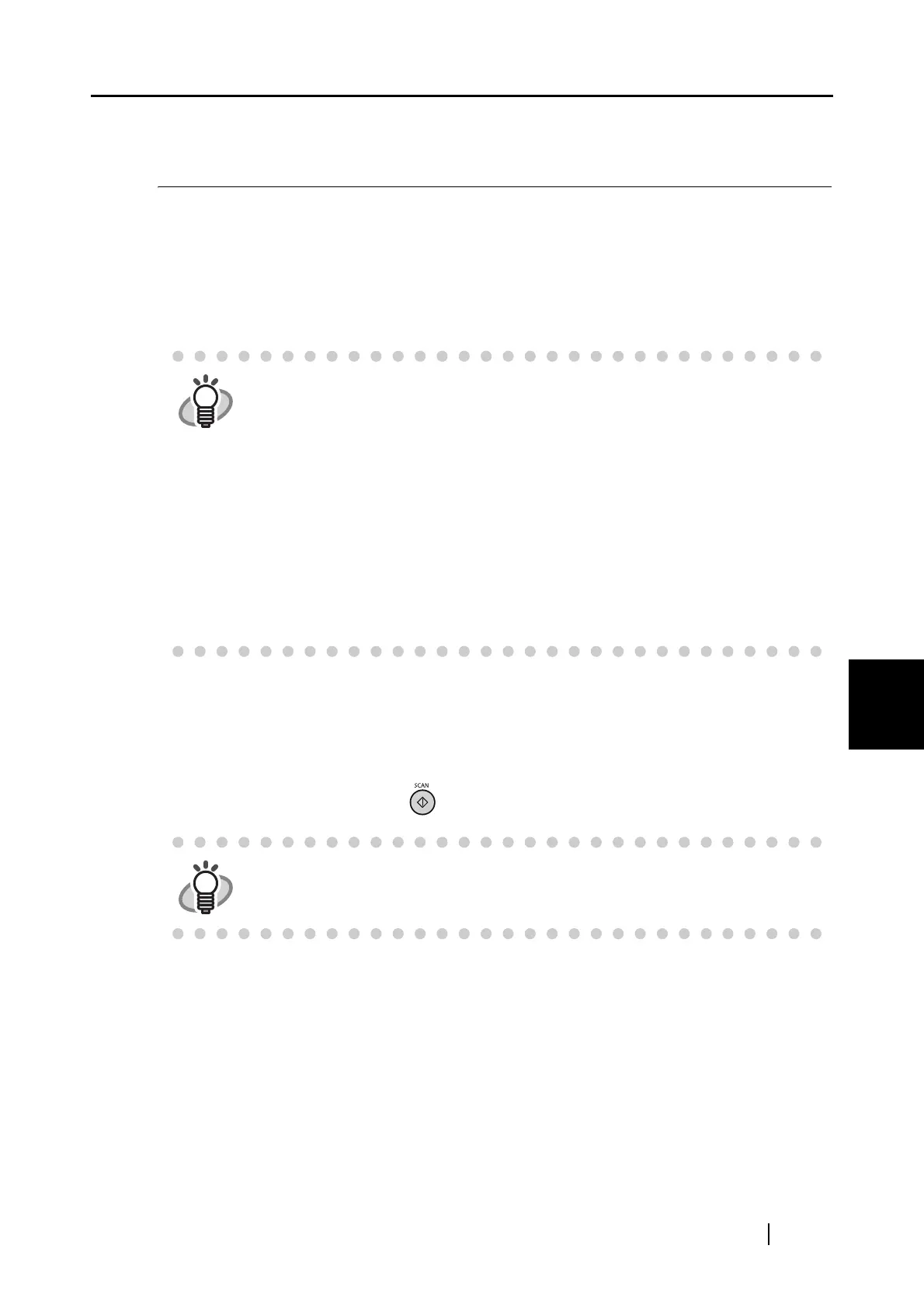6.2 Scanning Business Cards
ScanSnap S300 Operator's Guide 157
Using the ScanSnap in Various Ways
6
6.2 Scanning Business Cards
CardMinder, which is an application software for managing business card images, comes with the
ScanSnap.
By using CardMinder, you can convert business cards into image files, and create a database of
business cards by recognizing their text images via OCR (Optical Character Recognition).
The following describes how to start CardMinder and scan business cards with the ScanSnap.
■ Starting CardMinder
The following describes how to create scanned images of business cards on ScanSnap.
In this example, the [SCAN] button on the ScanSnap is used to scan business cards.
HINT
• For further details, refer to the "CardMinder User’s Guide." If CardMinder is
already installed on your computer, you can view the User’s Guide by
selecting [Start]
D [All Programs] D [CardMinder V3.2] D [Manual]. (You can
also view the User’s Guide from the initial screen of the "Setup CD-ROM"
supplied with the ScanSnap.)
• In Left-Click Menu Mode: When CardMinder is started and becomes active,
CardMinder is automatically selected in the [Application] drop-down list on the
[Application] tab. When CardMinder is closed, the application selected in the
[Application] drop-down list returns to the previously selected one.
• In Quick Menu Mode: When CardMinder is started and becomes active, the
ScanSnap Quick Menu is not displayed and the ScanSnap interacts with
CardMinder every time a document is scanned. If you want to use other
applications or perform other actions, exit CardMinder first.
HINT
Business cards can also be scanned by starting up CardMinder and clicking the
[Scan] button at the upper left of the window.
For details, refer to the "CardMinder User’s Guide."
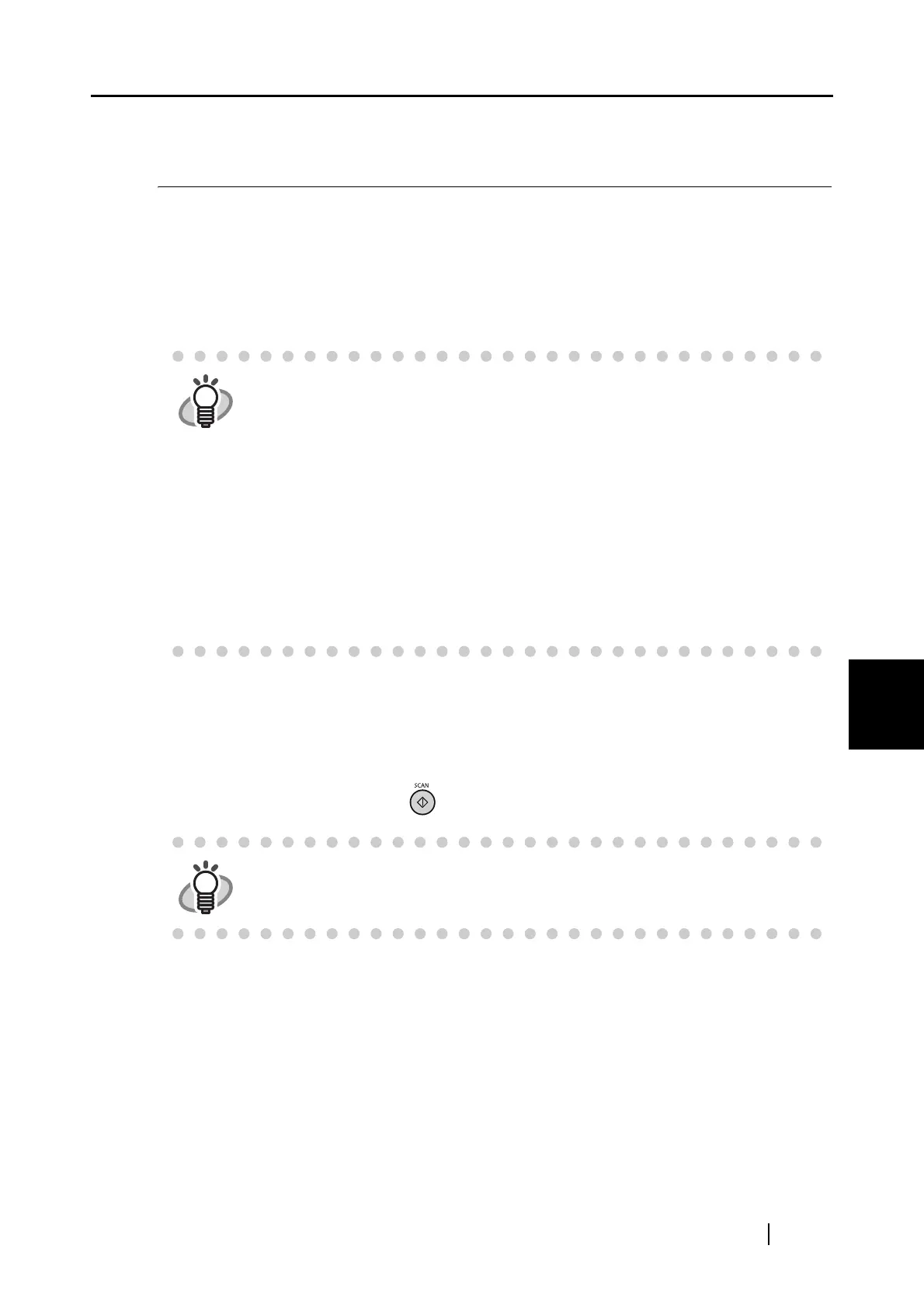 Loading...
Loading...