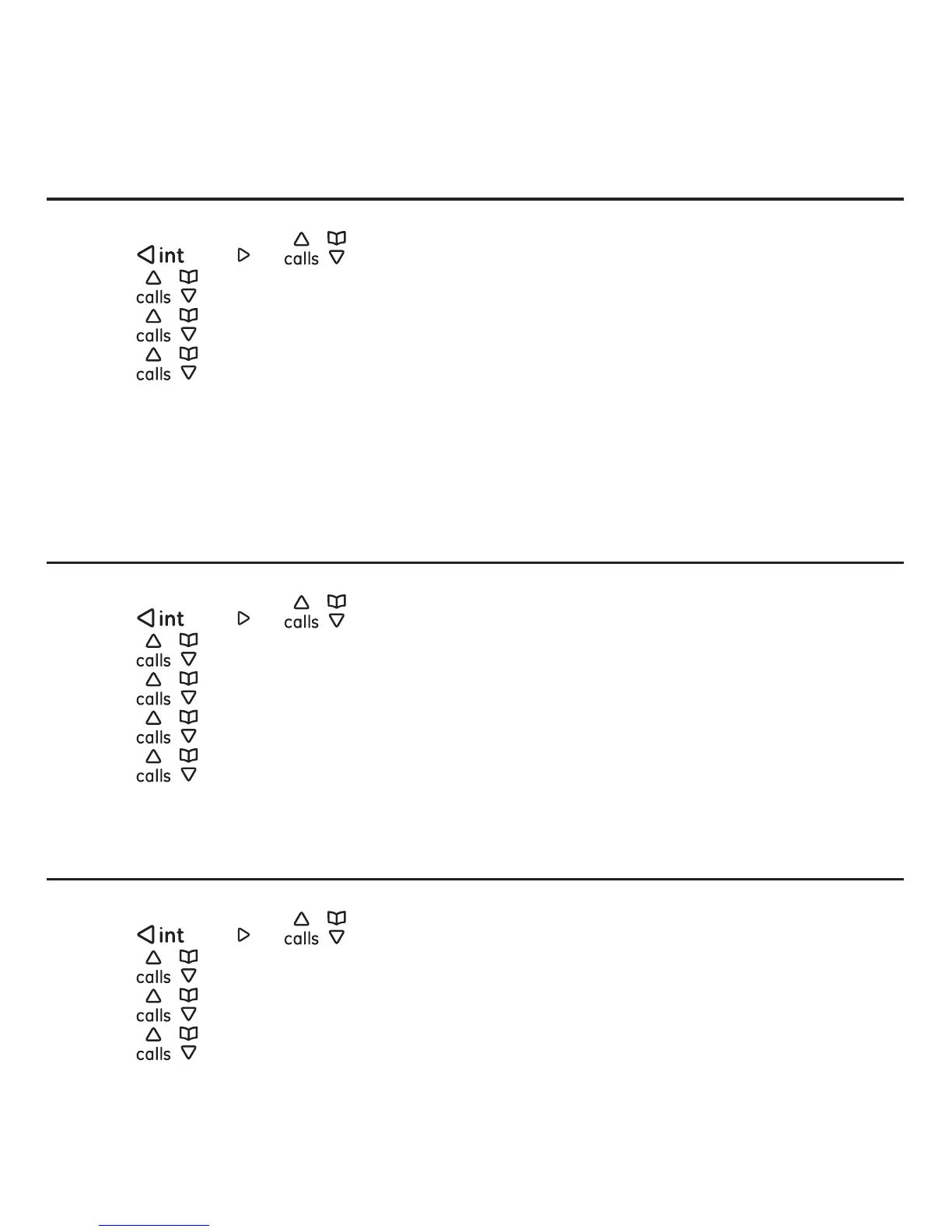Software updates
59
Skype provides updates for their service from time to time. You can check for updates,
set the phone to automatically receive updates, and view the device information on
your phone.
Checking for software updates
1. Press the Menu softkey.
2. Press
/
redial
or / to select Settings, and then press the Select softkey.
3. Press
/ to select Advanced, and then press the Select softkey.
4. Press
/ to select Software update, and then press the Select softkey.
5. Press
/ to select Check for update, and then press the Select softkey.
6. If there is a software update available, the screen displays the new Firmware SW
version and Skype SW version. The message “Start upgrade?” also appears. Press
the Yes softkey to start the upgrade.
6. The phone downloads the software update from Skype, restarts and automatically
logs into the Skype account you were using.
Changing the auto update setting
1. Press the Menu softkey.
2. Press
/
redial
or / to select Settings, and then press the Select softkey.
3. Press
/ to select Advanced, and then press the Select softkey.
4. Press
/ to select Software update, and then press the Select softkey.
5. Press
/ to select Auto upgrade, and then press the Select softkey.
6. Press
/ to select On or , and then press the Select softkey.
7. The screen displays “Successful”. Press the OK softkey.
Viewing your device information
1. Press the Menu softkey.
2. Press
/
redial
or / to select Settings, and then press the Select softkey.
3. Press
/ to select Advanced, and then press the Select softkey.
4. Press
/ to select Software update, and then press the Select softkey.
5. Press
/ to select Device information, and then press the Select softkey.
6. The screen displays the device information (Firmware version, Skype SW version,
Product ID, and Hardware revision
7. Press the OK
Software updates