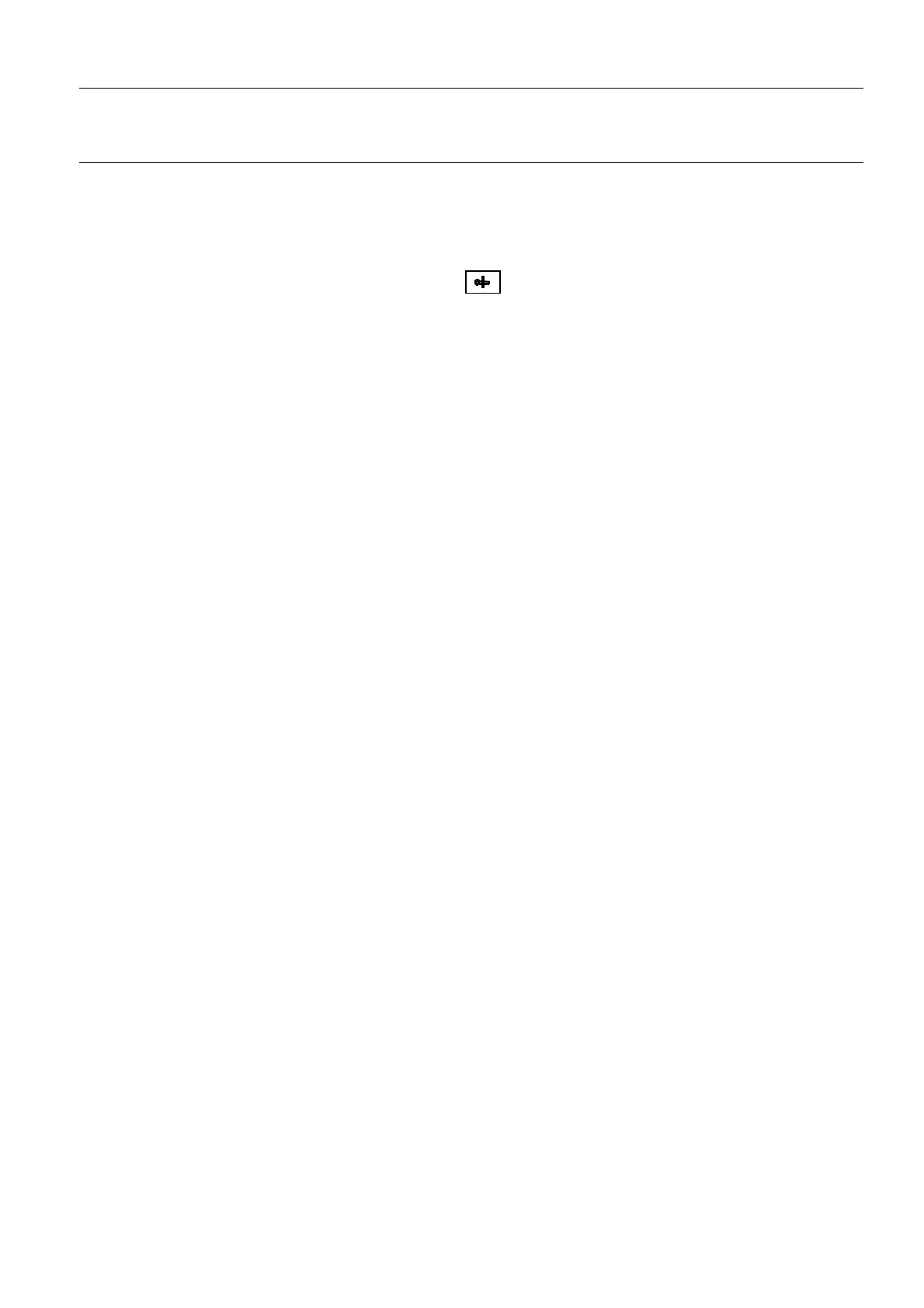GE Healthcare Senographe DS Acquisition System
Revision 1 Operator Manual 5307907-3-S-1EN
Printing
13-print.fm Page no. 139 Chapter 13
2 Printer management
Printers are set up and declared to the system at the time of installation by the GE Field Engineer; printer
information cannot be changed by the user.
The access to this function is from the Tools menu
3 Print functions
3-1 Auto Print
Auto Print is a function allowing the user to automatically initiate the printing of exam images on closure
of the exam from the AWS.
Images with a Quality Check value of OK are automatically printed by the Auto Print function.
If RRA is installed and enabled, the printing of images with a Quality Check value of NOT OK depends
on Quality Check settings in Medical Application preferences (see Chapter 8 Browser, section 8-3 Medi-
cal Application preferences on page 75, subheading Quality Check).
If RRA is not installed or disabled, images with a Quality Check value of NOT OK are not automatically
printed at the close of the exam.
To use Auto Print, open the Tools menu from the Browser (see Chapter 8 Browser), and select Medical
Application preferences. Click on Auto Print in the Medical Application preferences window to access
the Auto Print setup tool.
Facilities available from the Auto Print window are:
• DICOM printers: contains the list of all the available DICOM printers that have been declared for
printing. Click on a printer in the list to select it.
• Review Rooms: contains the list of all environmental conditions of available review rooms. Select the
room corresponding to the printer. Refer to your field engineer or printer manufacturer for review
room configuration.
• Auto Print buttons: click the On button to turn Auto Print on for the selected printer or the Off button
to turn it off. The selected button becomes dark gray.
• Save button: click this button to confirm any changes made and close the window.
• Close button: click this button to close the Medical Application preferences window. If the user has
made changes to the Auto Print window, a Warning window opens requesting the user to use one of
the following:
- Save button (to save the changes and return to the Browser).
- Cancel button (to cancel changes made, close the Warning window and return to the Auto Print
window).
- Discard button (to close without saving the changes and return to the Browser).
• Print mode: only Fit to Film. Can not be changed by the user in current Senographe DS release.
• Number of Copies box: enter the required number of copies in this box.
• Printer properties button: click this button to open the Printer properties window
(see section 3-3 Printer properties on page 141).
FOR TRAINING PURPOSES ONLY!
NOTE: Once downloaded, this document is UNCONTROLLED, and therefore may not be the latest revision. Always confirm revision status against a validated source (ie CDL).

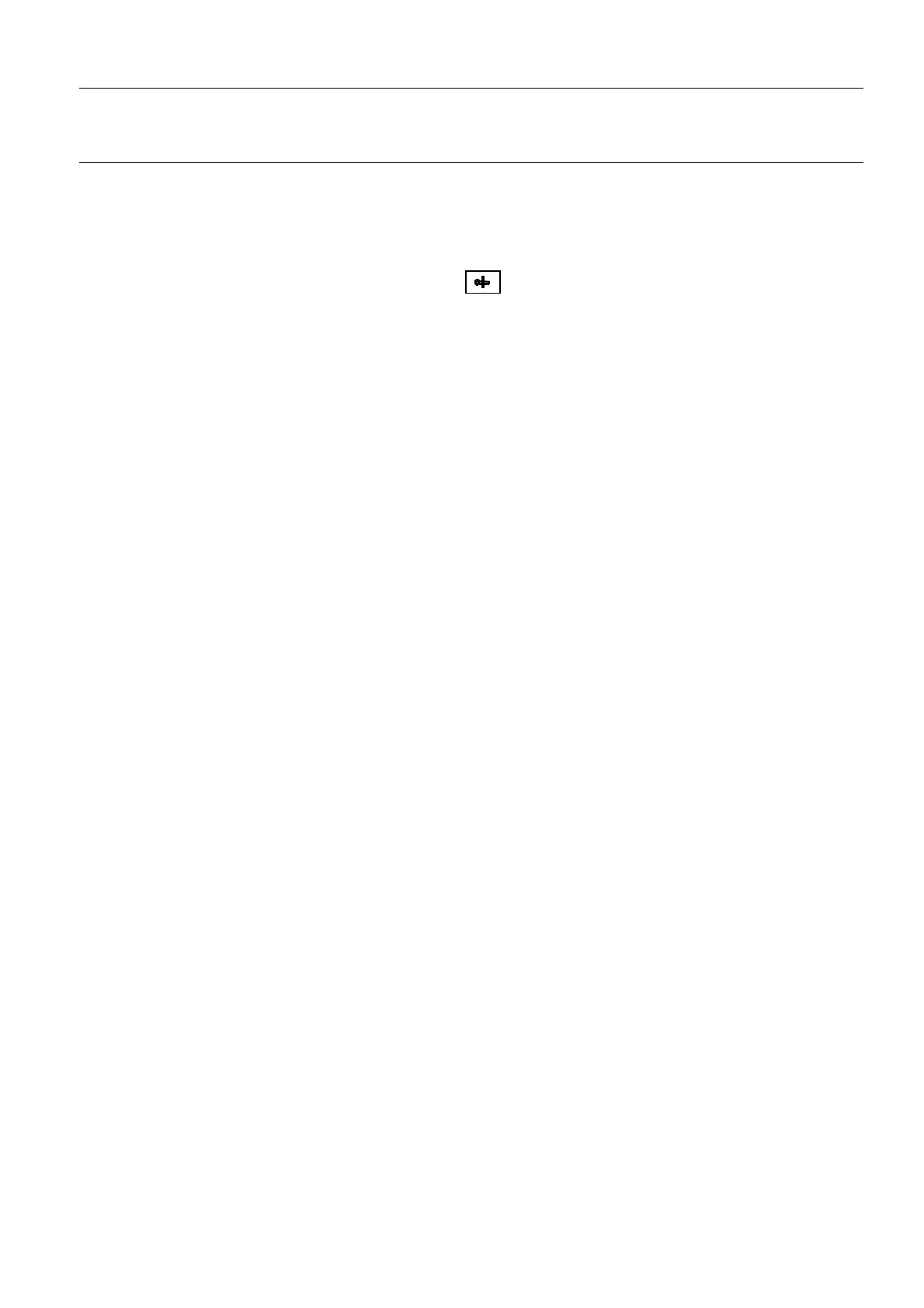 Loading...
Loading...