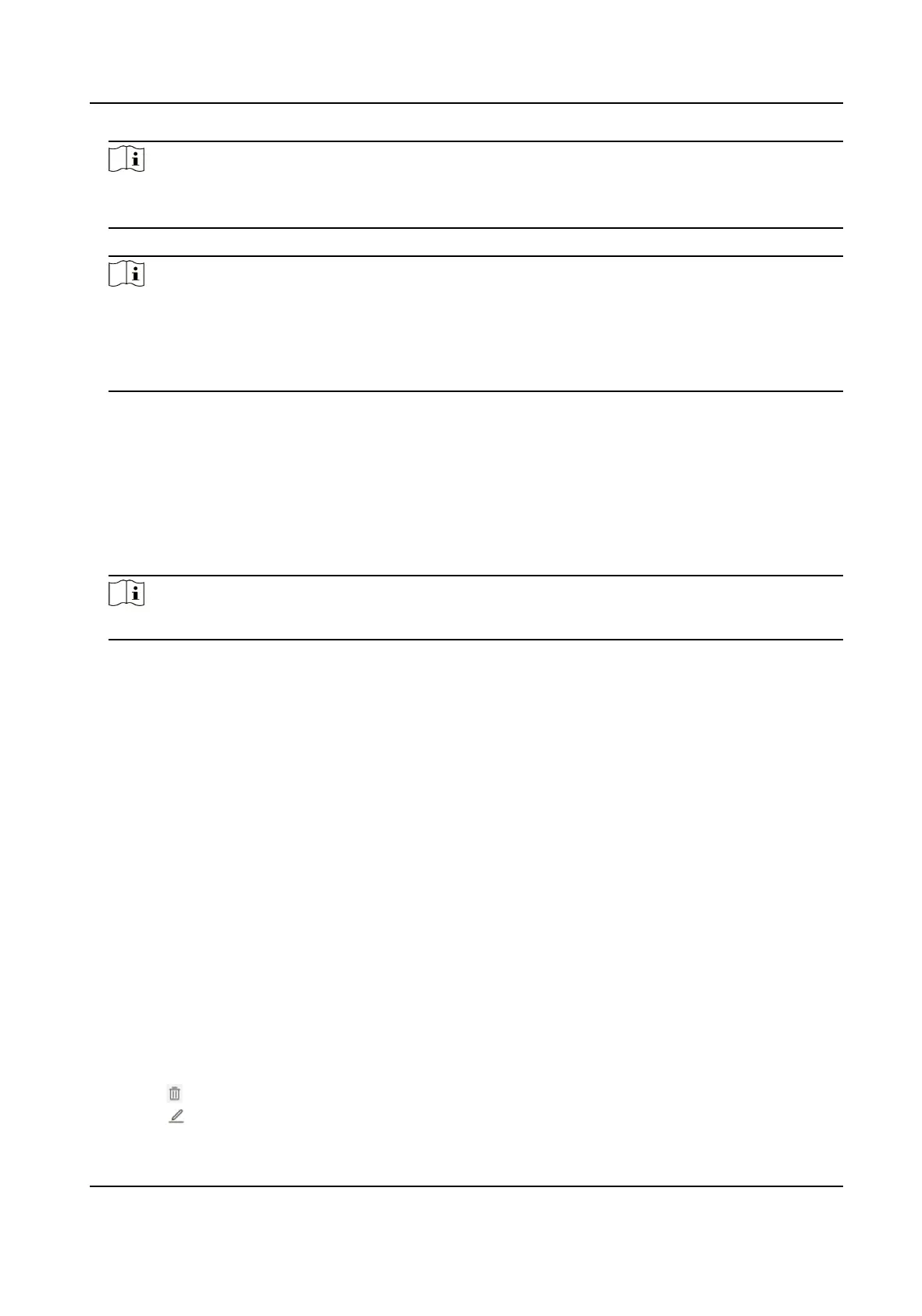Note
If the QR code is missing or too blur to be recognized, you can also add the camera by inpung
the camera's serial number.
5.
Input the vericaon code of your camera.
Note
●
The required vericaon code is the code you create or change when you enable Hik-Connect
service on the camera.
●
If you forget the vericaon code, you can check the current vericaon code on Plaorm
Access conguraon page via web browser.
6.
Tap Connect to a Network buon in the popup interface.
7.
Choose Wired
Connecon or Wireless Connecon according to your camera funcon.
Wireless
Connecon
Input the Wi-Fi password that your mobile phone has connected to, and
tap Next to start the Wi-Fi connecon process. (Locate the camera within 3
meters from the router when seng up the Wi-Fi.)
Wired
Connecon
Connect the camera to the router with a network cable and tap Connected
in the result interface.
Note
The router should be the same one which your mobile phone has connected to.
8.
Tap Add in the next interface to nish adding.
For detailed informaon, refer to the user manual of the Hik-Connect app.
8.16 Set Open Network Video Interface
If you need to access the device through Open Network Video Interface protocol, you can
congure the user sengs to enhance the network security.
Steps
1.
Go to Conguraon → Network → Plaorm Access → Open Network Video Interface .
2.
Check Enable.
3.
Select an
authencaon mode.
-
If you select Digest, the device only supports digest
authencaon.
-
If you select Digest&ws-username token, the device supports digest
authencaon or ws-
username token
authencaon.
4.
Click Add to congure the Open Network Video Interface user.
5.
Click Save.
6.
Oponal: Repeat the steps above to add more Open Network Video Interface users.
7.
Oponal: Manage the user.
-
Click
to delete the selected Open Network Video Interface user.
-
Click to modify the selected Open Network Video Interface user.
Network Camera User Manual
60

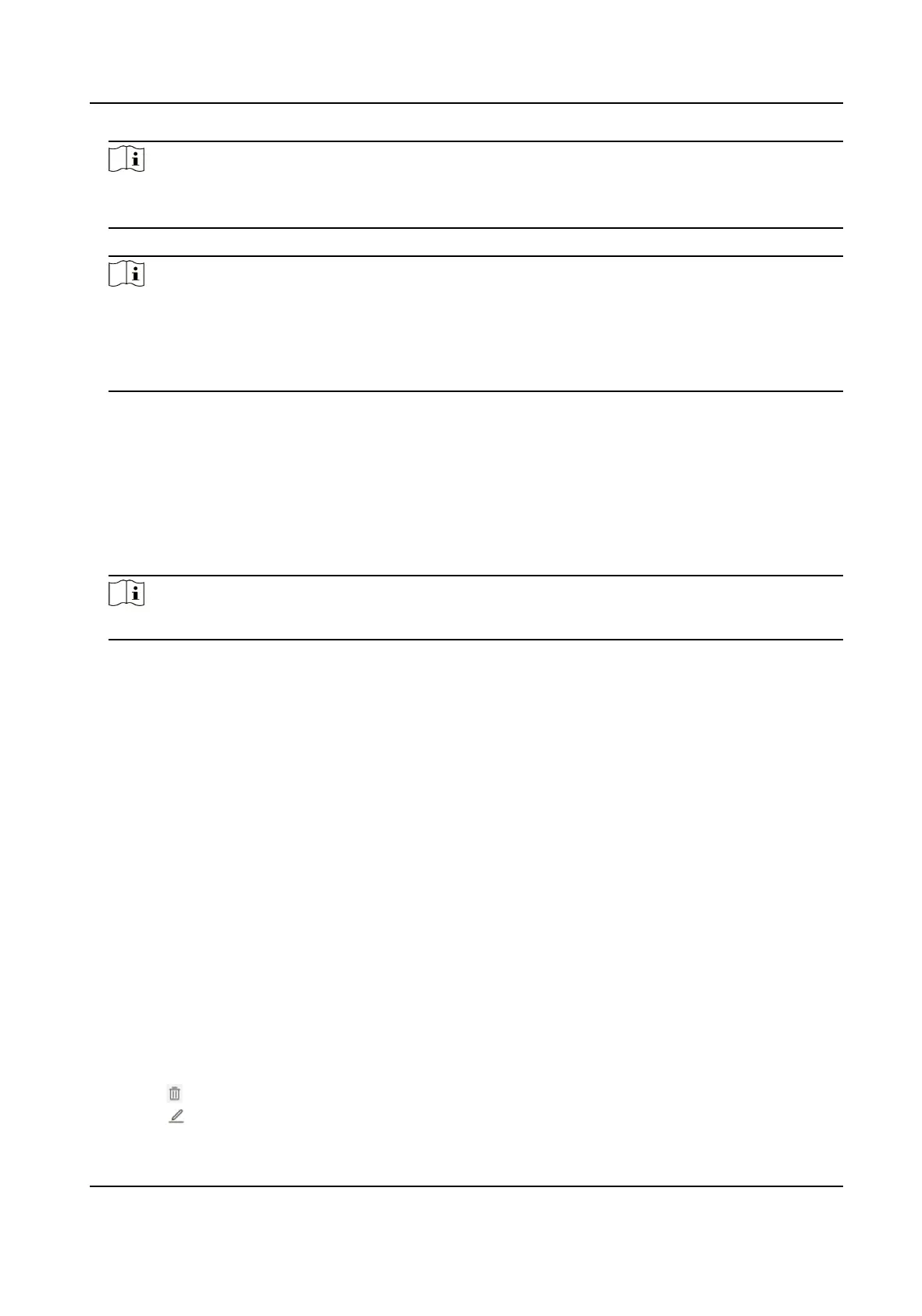 Loading...
Loading...