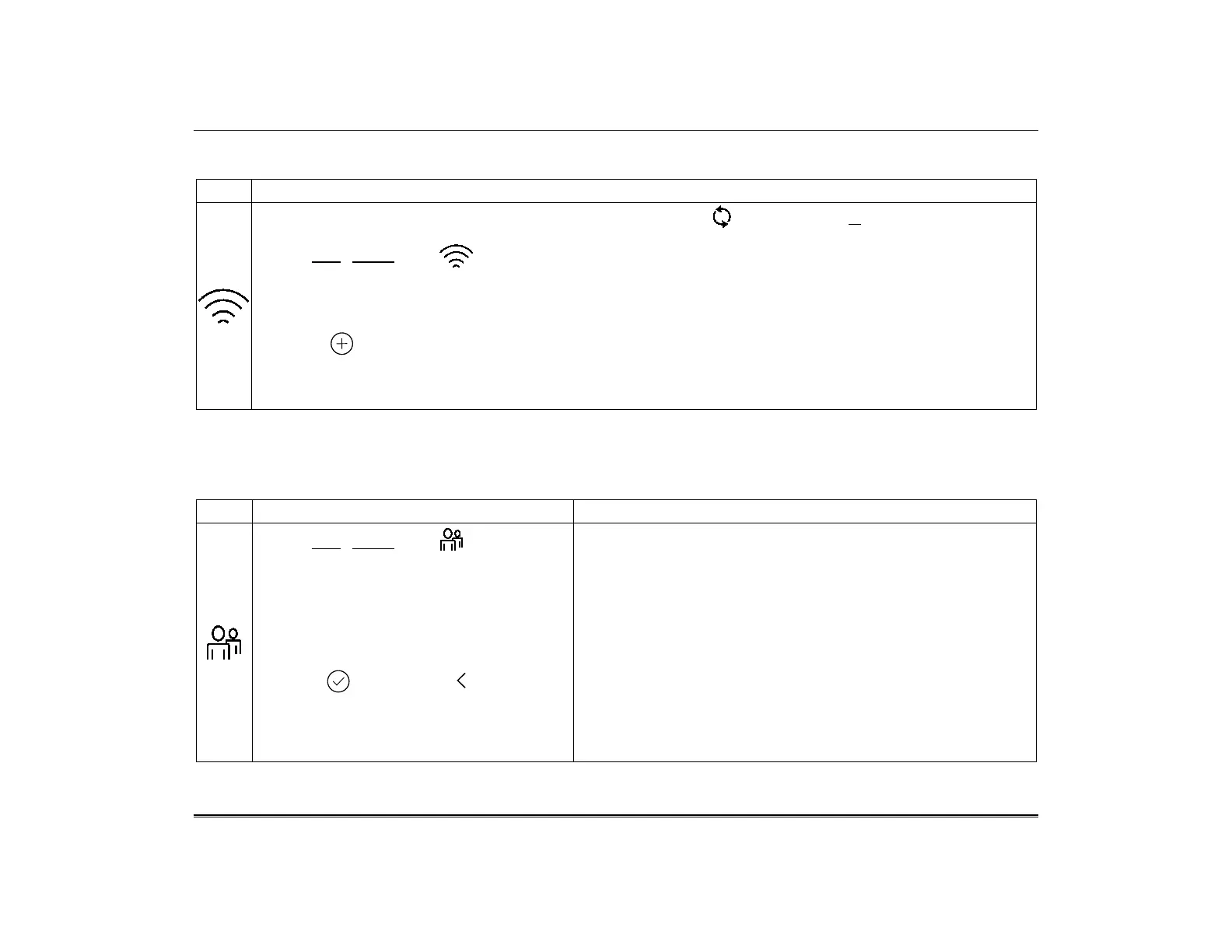TuxedoW Home Automation and Security System User Guide
15
System Wi-Fi
TuxedoW supports the 2.4GHz and 5GHz Wi-Fi standards.
NOTE: If the Wi-Fi network you want to connect to isn't listed, touch the button to scan (or re-scan) the area for
available Wi-Fi networks.
On the Setup screen, touch System WiFi to see a list of available Wi-Fi networks.
1. Choose your Wi-Fi network name (also called the SSID) from the list
2. When prompted, enter your network password
3. Touch Connect.
OR
1. Touch to add a new network manually
2. Enter the network's name (SSID) and password
3. Select the type of security your network uses, probably WPA or WPA2
4. Press Connect or Cancel.
Account
Use these controls to set up remote access for as many as six users from web browsers on desktop PCs or mobile devices. Other User-
related settings are accessed through System Setup on pages 21 and 26.
Read more about Total Connect 2.0 on page 42.
ICON ACTION NOTES
On the Setup screen, touch Account.
1. Enter the user's name and create the user's
password.
2. Check the appropriate box(s)
• Secured Web Server Access (HTTPS)
• Authentication for Web Server Local
Access
3. Touch to save. Touch
to return to
the previous screen.
The keypad's IP Address is used on a standard web browser to control user
functions such as Security, Z-Wave operation, and camera viewing.
• For Remote Access, and for higher security when viewing from a web
enabled device or PC on a different sub-net, create a log-in page for
users. Enter the required information for each field.
• With HTTPS enabled: For remote access, make sure the router's port
#443 is open. Also, browser will generate a security warning before
loading the webpage. It is normal to accept the warning in order to
access the webpage.
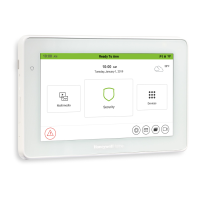
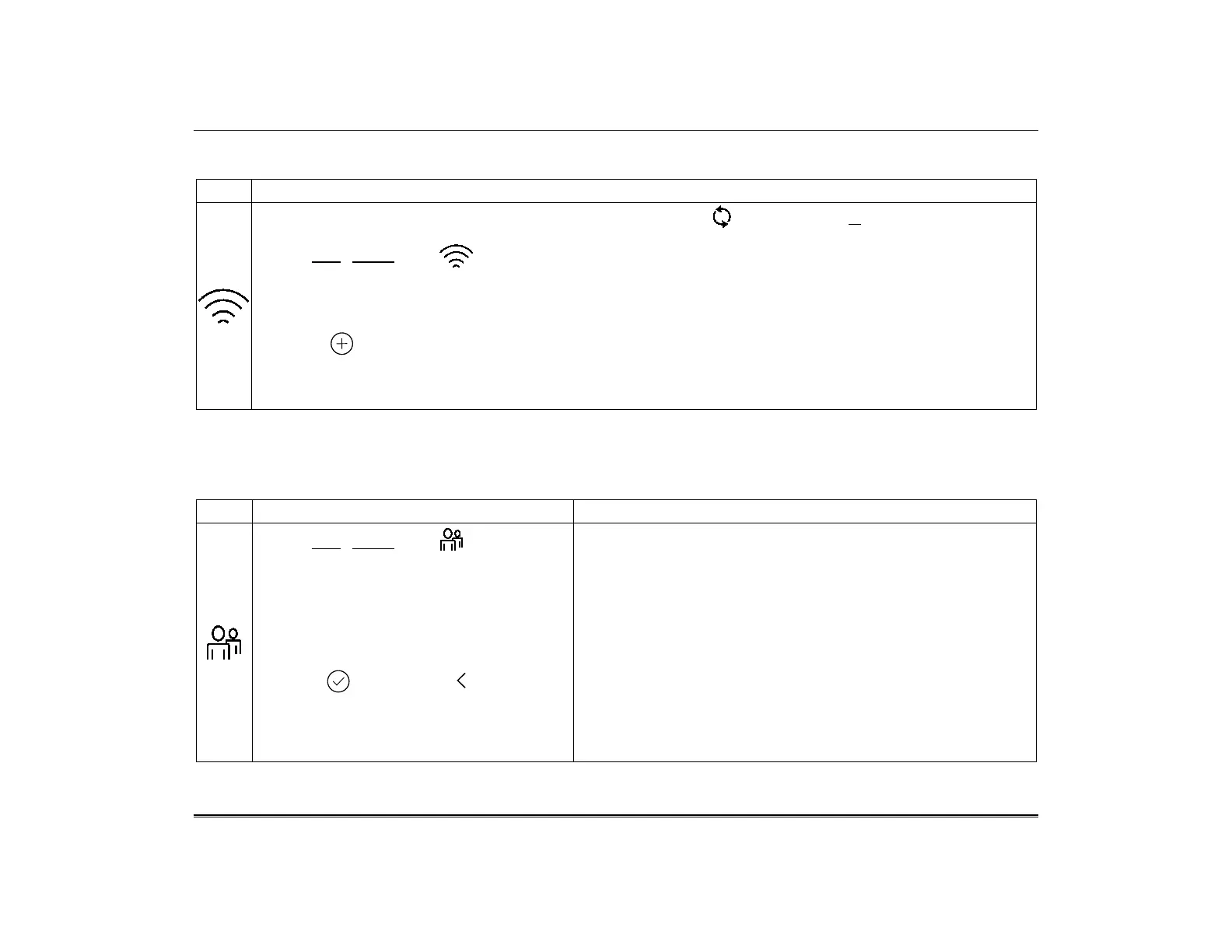 Loading...
Loading...