TuxedoW Home Automation and Security System User Guide
43
Controlling Automation (Z-Wave) Devices Remotely
Use Total Connect to control Z-Wave devices like lamp modules (binary switch), dimmer modules (multilevel switch), thermostats, etc.,
from iOS or Android devices or internet-connected PCs.
1. Access the Total Connect account and navigate to the Automation section of the Dashboard.
2. Select a displayed device and click the desired action. Refer to Total Connect's online FAQs at https://totalconnect.helpshift.com
for more about controlling Z-Wave devices.
Creating Scenes with Total Connect
Use the Automation section of Total Connect's dashboard to create up to 20 scenes. Refer to Total Connect's online FAQs (URL
above) for further details and device limitations for creating an automation scene.
1. Access the Total Connect account and navigate to the Automation module. Click Create New. Enter a name for the scene, select
an icon, and then click the check boxes for the various device actions desired for that scene. Set the thermostat, if used, to the
desired mode and/or temperature for that scene. Click Save when done.
NOTE: Scenes created in Total Connect can be edited only from Total Connect.
2. After scenes have been created, follow the prompts to synchronize the data with TuxedoW. Syncing is required before scenes
created in Total Connect will display on the TuxedoW screen.
Viewing and Controlling Total Connect Scenes from TuxedoW
Use the Scenes icon to display and control scenes that have been created in Total Connect.
1. On the Home/Security screen, press the Devices and Scene Setup icons, then press the Remote button. The screen displays a
list of scenes created in Total Connect.
NOTE: To see scenes created locally on the TuxedoW, click the Local button.
2. To control a Remote scene, select the scene and then select the appropriate action (ex. Run).
Enabling Devices for Total Connect
1. From the Home/Security screen, press Setup > System Setup > CS Setup > TC Server Info.
2. Press the TC icon; the Z-Wave Device Management For Total Connect screen is displayed.
3. Select the device that you want to enable/disable in Total Connect.
NOTE: Devices are defaulted to Enable.
4. Press the Save icon when done.
5. After devices have been enabled for Total Connect, follow the Total Connect prompts to synchronize the data with Tuxedo W.
Syncing is required before the enabled devices will display in Total Connect.
NOTES:
• The Device IDs given Z-Wave devices may differ on TuxedoW's screens and Total Connect web pages.
• On Total Connect, the maximum number of supported devices is 40 switches, 3 thermostats, and 4 door locks.
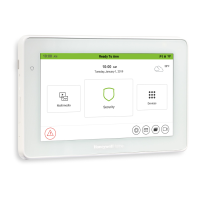
 Loading...
Loading...