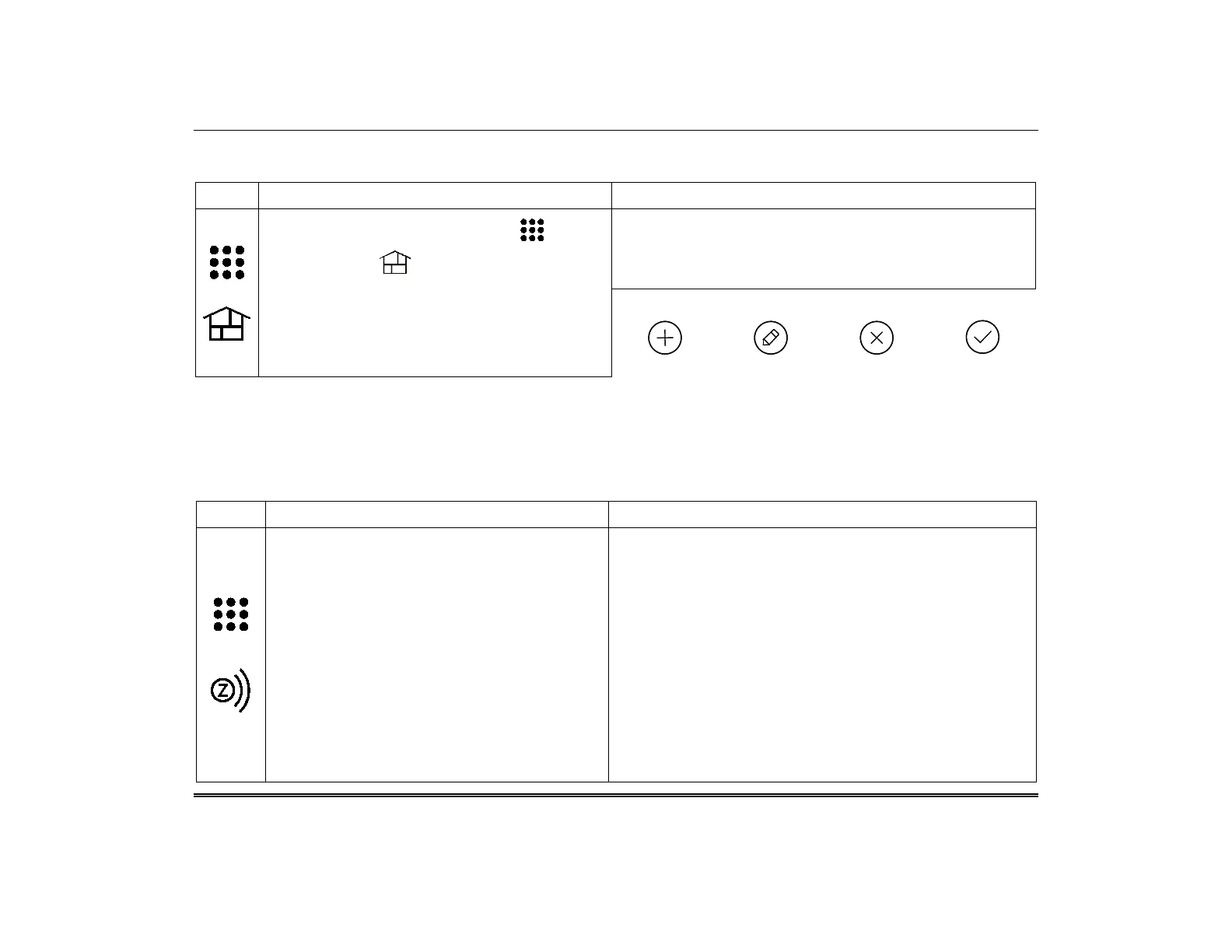TuxedoW Home Automation and Security System User Guide
40
Create a Room
Multiple devices can function as a group by associating them in a “Room”. To create a Room:
Setting a Secondary (Keypad) Controller
After all Z-Wave devices have been enrolled with the main TuxedoW touchscreen functioning as primary Z-Wave controller, the
enrollment information can be copied to another keypad that serves as a secondary Z-Wave controller.
Note that as many as 232 secondary controllers can be added.
Keeping the controllers within 10 feet of each other, apply power to the secondary controller and do the following:
ICON ACTION NOTES
1. At the Primary Controller, press the Devices and
Setup icons to display the Z-Wave Device
Management screen
2. At the Primary Controller, press Add
3. At the Secondary Controller, remove any Z-
Wave devices that have been added
4. Press More > Learn Mode and wait for the
controllers to exchange data. NOTE: This
process may take several minutes depending on
the size of your Z-Wave network.
IMPORTANT: If used with a remote service such as Total Connect,
TuxedoW should not be configured as a secondary controller.
When the Primary Controller icon is pressed, the message Please
remove all Z-wave devices from network first is displayed.
To default the controller (remove all Z-Wave devices) press
Devices > Setup > More > Z-Wave Default*.
• The message Scanning for Devices is displayed.
• Next, the message Updating Devices. Please Wait appears.
When the device information from the Primary Controller is downloaded to
the Secondary Controller:
• The secondary controller displays Controller Add Success
• the primary controller displays Device Added Successfully
*NOTE: Make sure you're defaulting the TuxedoW that is intended as the
secondary controller. Defaulting the primary controller will delete all the
Z-Wave devices previously connected.
ICON ACTION NOTES
1. On the Home screen, touch Devices
2. Touch ROOM at the bottom of the screen
3. Press ADD and enter a room name
4. Press SAVE
5. Highlight the device(s) on the list that you want to
add to this Room and press SAVE
Room names (i.e., All, etc.) are displayed across the top of the screen.
Enter the new device name using the onscreen keyboard.
Room Setup Icons
Add
Edit
Delete
Save
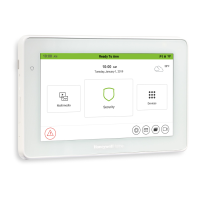
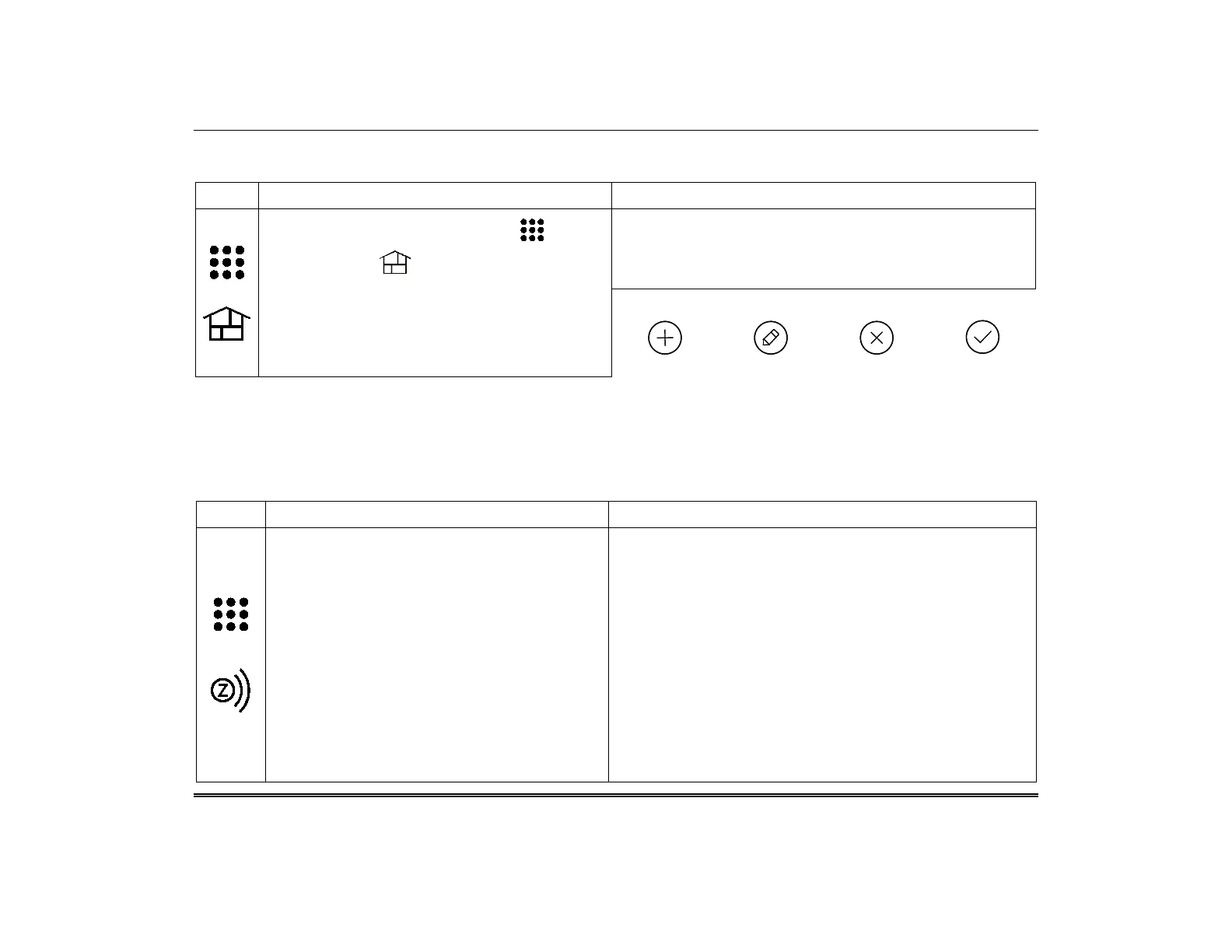 Loading...
Loading...