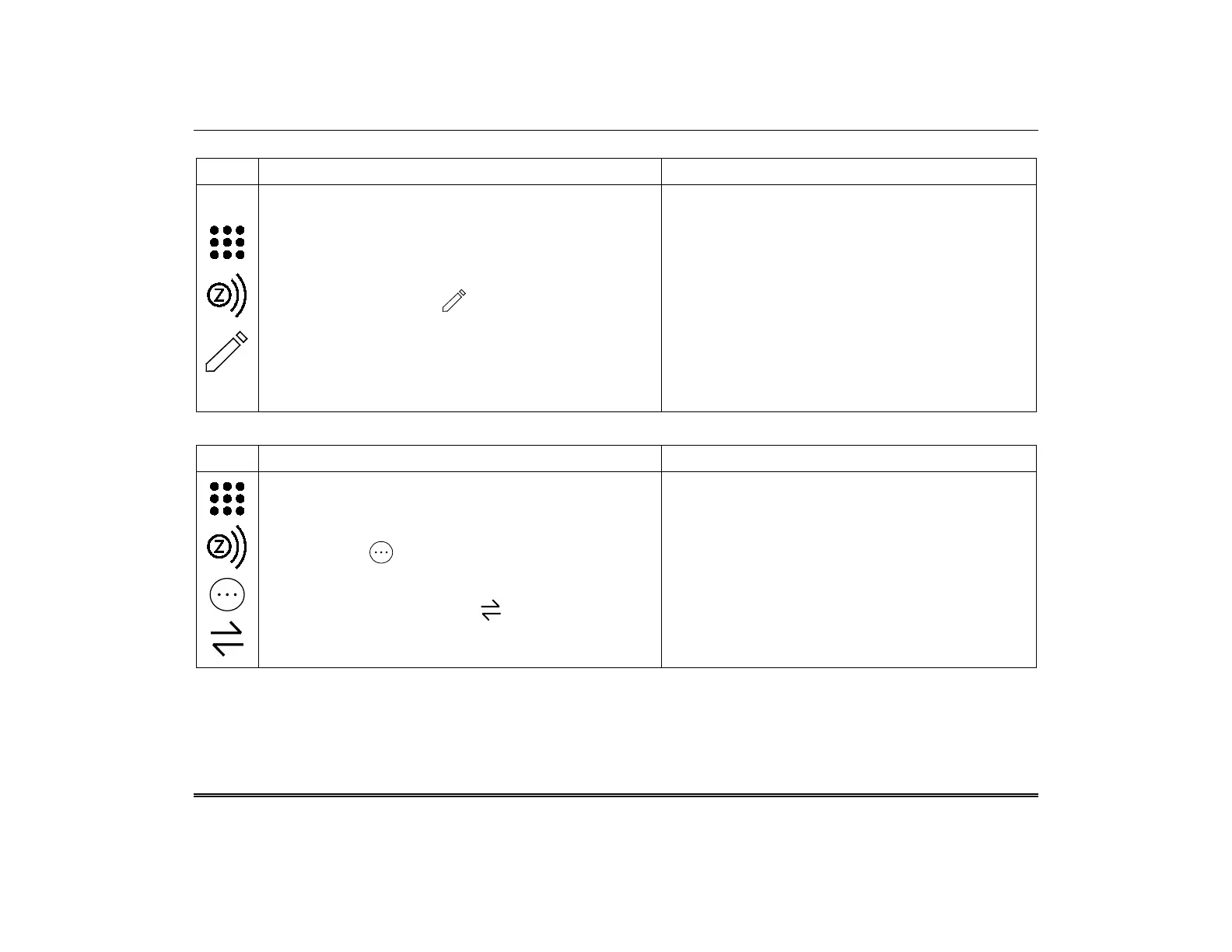TuxedoW Home Automation and Security System User Guide
34
Device Setup
ICON ACTION NOTES
1. On the Home screen, press the Devices and then Setup
icons to display the Z-Wave Device Management screen
2. Highlight the Z-Wave device you want to work with
3. Touch the Device Setup icon to edit the device's
details
From here, you can change the Device Name and/or the
Display icon (the onscreen symbol representing the
device).
Device Association: See the NOTES at right.
Every Z-Wave enabled device has a maximum number of
secondary controllers to which it can send updates.
For example, a given thermostat might be able to send
updates to five additional Tuxedos on the same network.
However, thermostats from other manufacturers may not
have that ability.
Replace Failed Device
ICON ACTION NOTES
1. On the Home screen, press the Devices and then Setup
icons to display the Z-Wave Device Management screen
2. Touch More
3. Select the failed device
4. Touch the REPLACE FAILED icon.
The Replace Failed Device option walks you through the
process of replacing a malfunctioning Z-Wave device.
Follow the onscreen prompts.
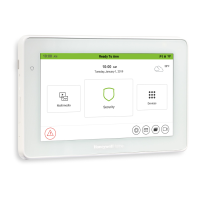
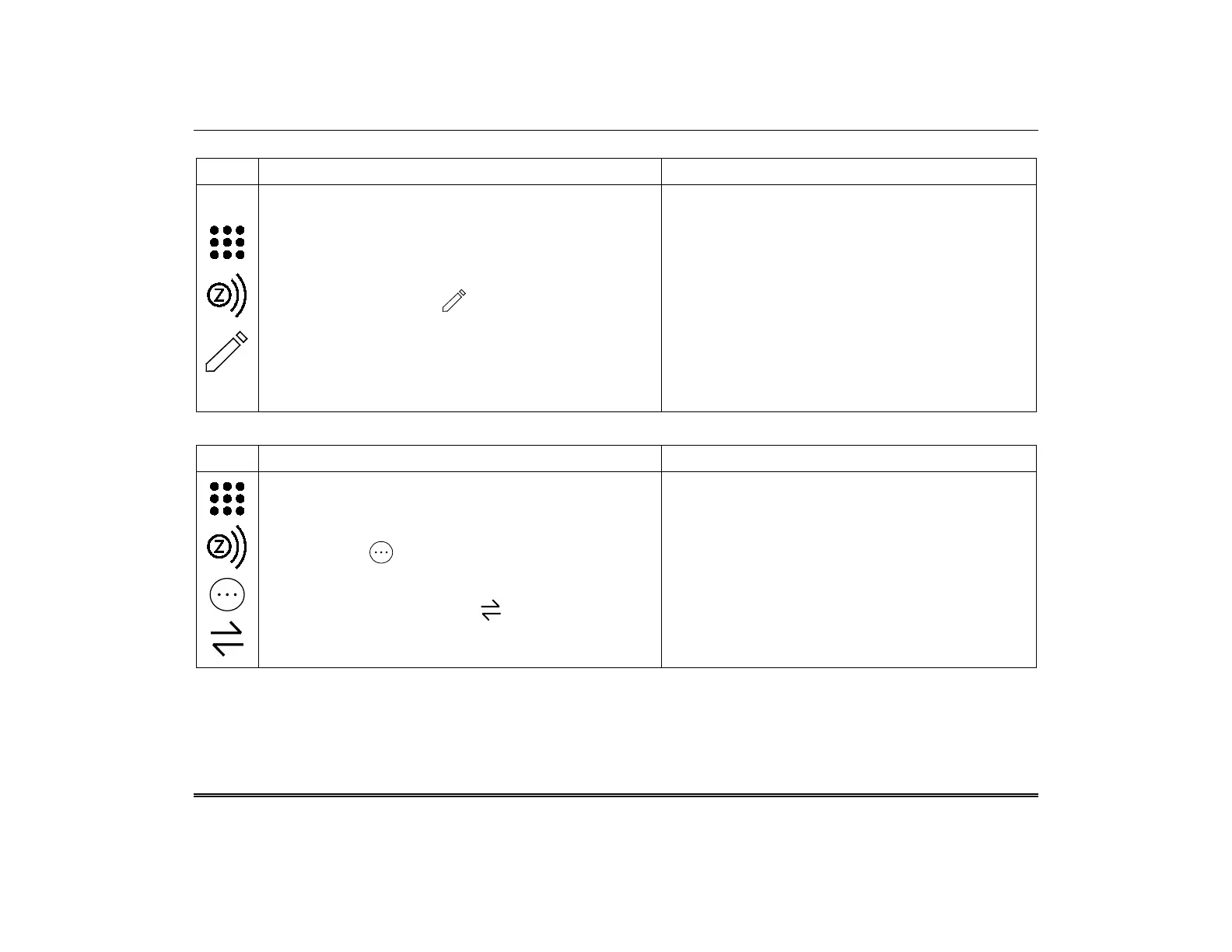 Loading...
Loading...