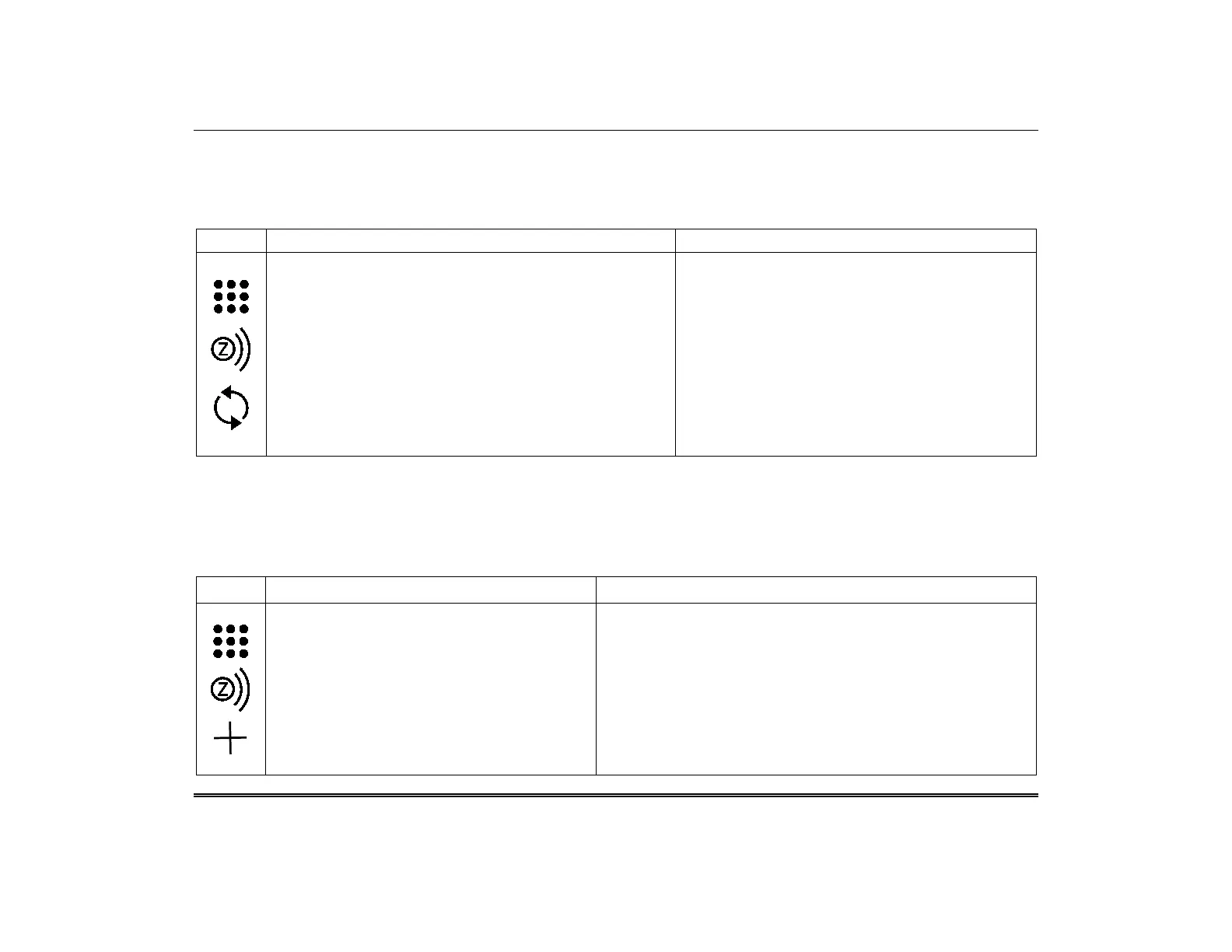TuxedoW Home Automation and Security System User Guide
30
Including a Resideo Thermostat
Install your Resideo thermostat according to the manufacturer's instructions. The device should be mounted in its final location and
tested before being added to the system.
Note: Resideo is not responsible for property damages due to improper setting of the thermostat modes.
To Include a Resideo thermostat into a Z-Wave network, follow these steps:
1. On the Home screen, press the Devices and then Setup
icons to display the Z-Wave Device Management screen
2. Press the ADD DEVICE icon
Follow the Z-Wave Inclusion instructions in the thermostat's
Installation Guide.
3. To complete inclusion, press Done.
4. Press Exit to return to normal operation.
5. At the Tuxedo touchscreen, verify activation by pressing
the Back icon; wait 30 seconds
6. Press the Refresh icon; the new device is displayed.
Note: If you're installing another brand of thermostat, the
Z-Wave inclusion process may differ from the steps shown
here. Follow the instructions in the documentation that
came with your device.
Also note that some thermostats do not update
temperature status automatically, i.e. Wayne Dalton.
The keypad displays a series of messages:
• Start Add device. Please press function key on device
• Adding Controller Unit
•
Adding Slave Unit
•
Device added successfully
Including a Z-Wave Door Lock
Refer to the lock’s instructions and assemble it, making sure its orientation/handedness is correct. Connect necessary cables, then
install batteries. The Inclusion process should be carried out within 5 ft of the keypad.
NOTE: When setting a user code, program it into TuxedoW before programming it into the door lock. User codes must be 4 digits.
Include the lock as follows:
ICON ACTION NOTES
1. On the Home screen, press the Devices and
then Setup icons to display the Z-Wave
Device Management screen
2. Press the ADD DEVICE icon.
3. At the door lock, program the selected user
code from the panel; refer to the device's
instructions.
Note: Door locks may vary; consult the documentation accompanying
your device for instructions on the Inclusion process and programming a
new user code.
The keypad displays a series of messages:
• Please press function key on device
• Adding to Security Network
• Device added successfully
Important: If software is upgraded on the TuxedoW keypad, enroll
the door lock again and re-set the user code in the door lock.
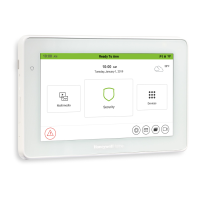
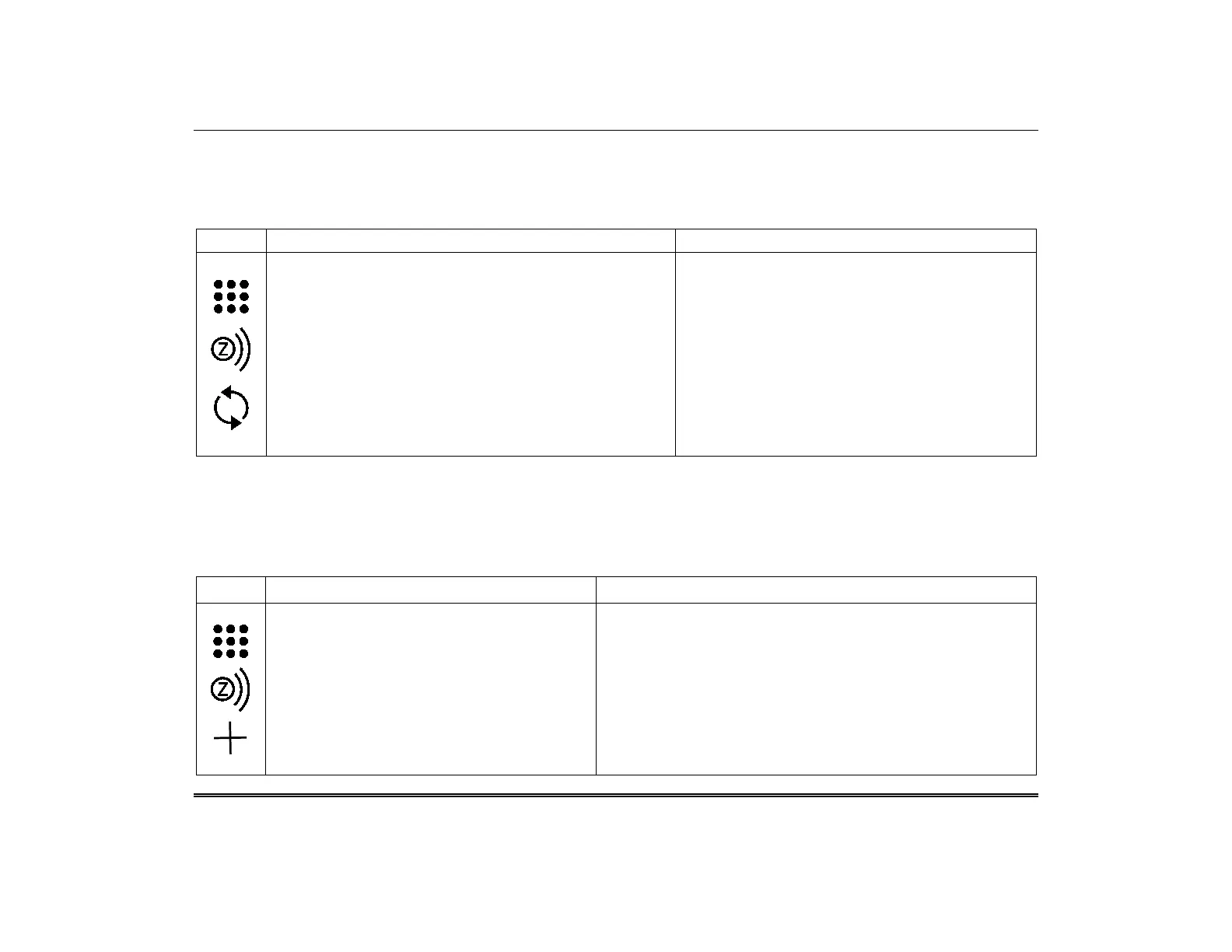 Loading...
Loading...