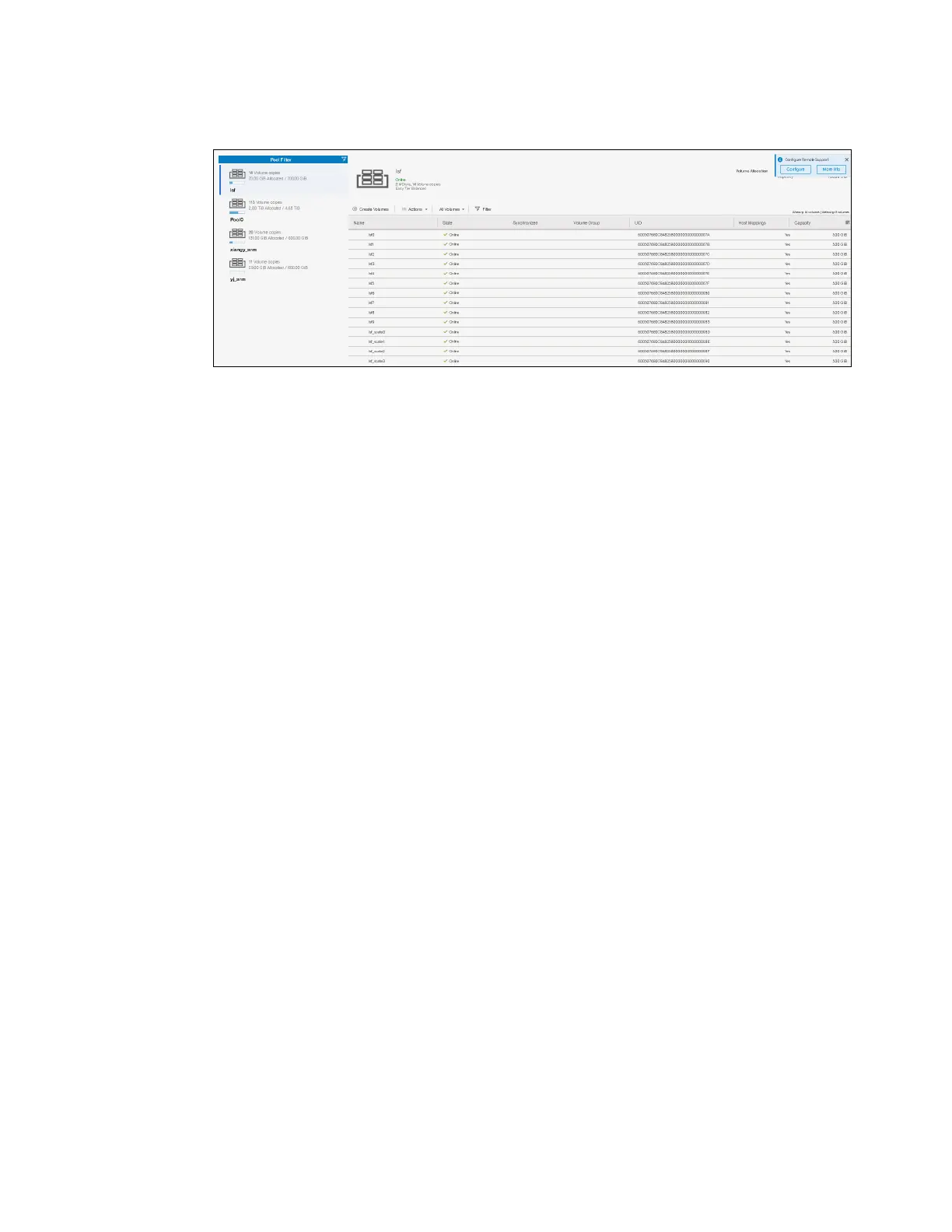434 Implementing the IBM Storwize V5000 Gen2 with IBM Spectrum Virtualize V8.1
2. The Volumes by Pool panel opens, as shown in Figure 8-78.
Figure 8-78 Volumes by Pool panel
The left pane is called the pool filter. The storage pools are displayed in the pool filter. For
more information about storage pools, see Chapter 4, “Storage pools” on page 143.
In the upper right, you see information about the pool that you selected in the pool filter.
The following information is also shown:
– Pool icon: Because storage pools can have different characteristics, you can change
the storage pool icon by clicking it. For more information, see 4.2, “Working with
storage pools” on page 156.
– Pool name: The name that was entered when the storage pool was created. Click it to
change the name, if needed.
– Pool details: Shows you the information about the storage pools, such as the status,
number of managed disks, and Easy Tier status.
– Volume allocation: Shows you the amount of capacity that is allocated to volumes from
this storage pool.
The lower-right section lists all volumes with at least one copy in the selected storage pool.
The following information is provided:
– Name: Shows the name of the volume.
– State: Shows the status of the volume.
– UID: Shows the volume unique identifier (UID).
– Host mappings: Shows whether host mappings exist.
– Capacity: Shows the capacity that is presented to hosts.
3. Also, you can create volumes from this panel. Click Create Volumes to open the Volume
Creation panel. The steps are described in Chapter 6, “Volume configuration” on
page 287.
Selecting a volume and opening the Actions menu or right-clicking the volume shows the
same options, as described in 8.3, “Advanced volume administration” on page 405.
8.7 Volumes by host
To see an overview of the volumes that a host can access, complete the following steps:
1. Click Volumes by Host, as shown in Figure 8-79 on page 435.
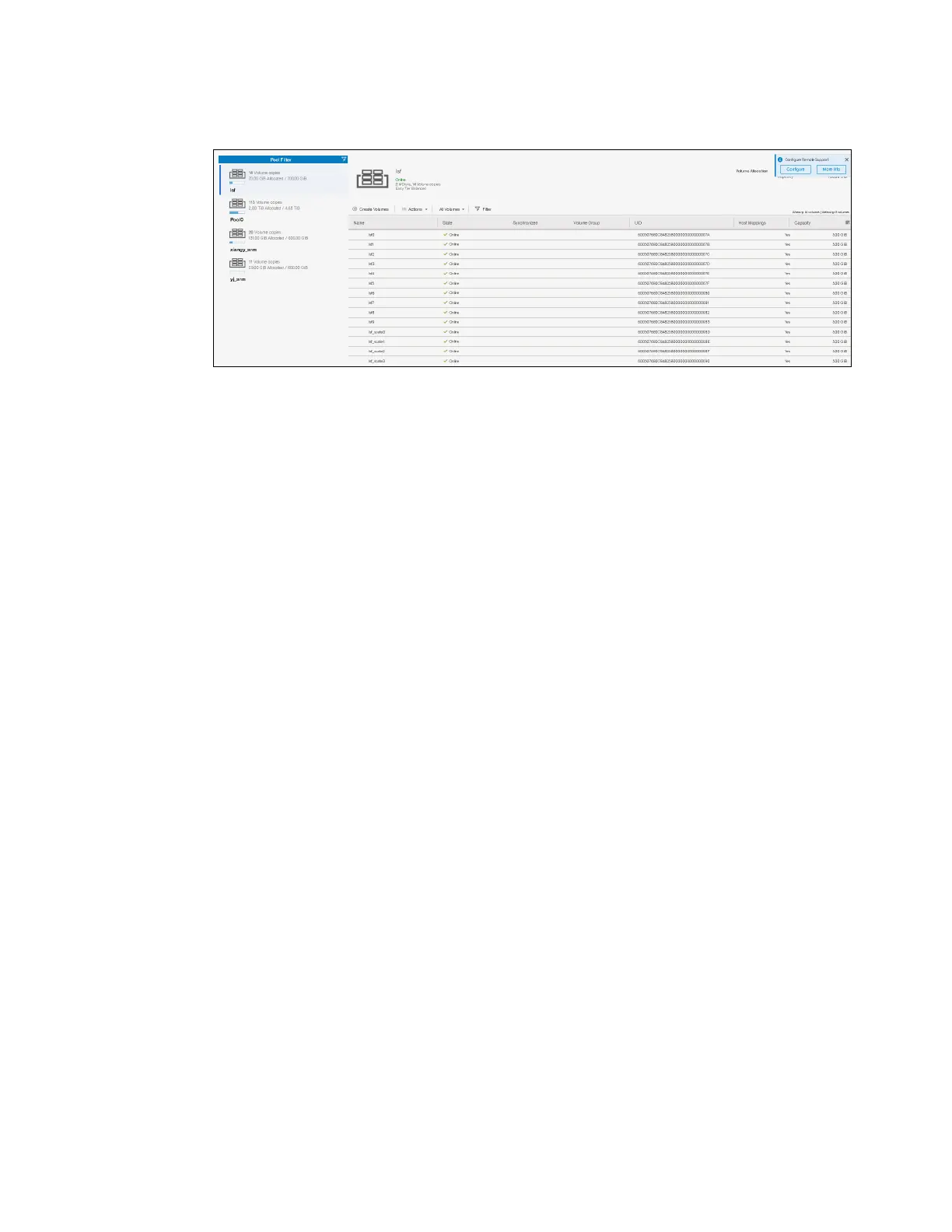 Loading...
Loading...