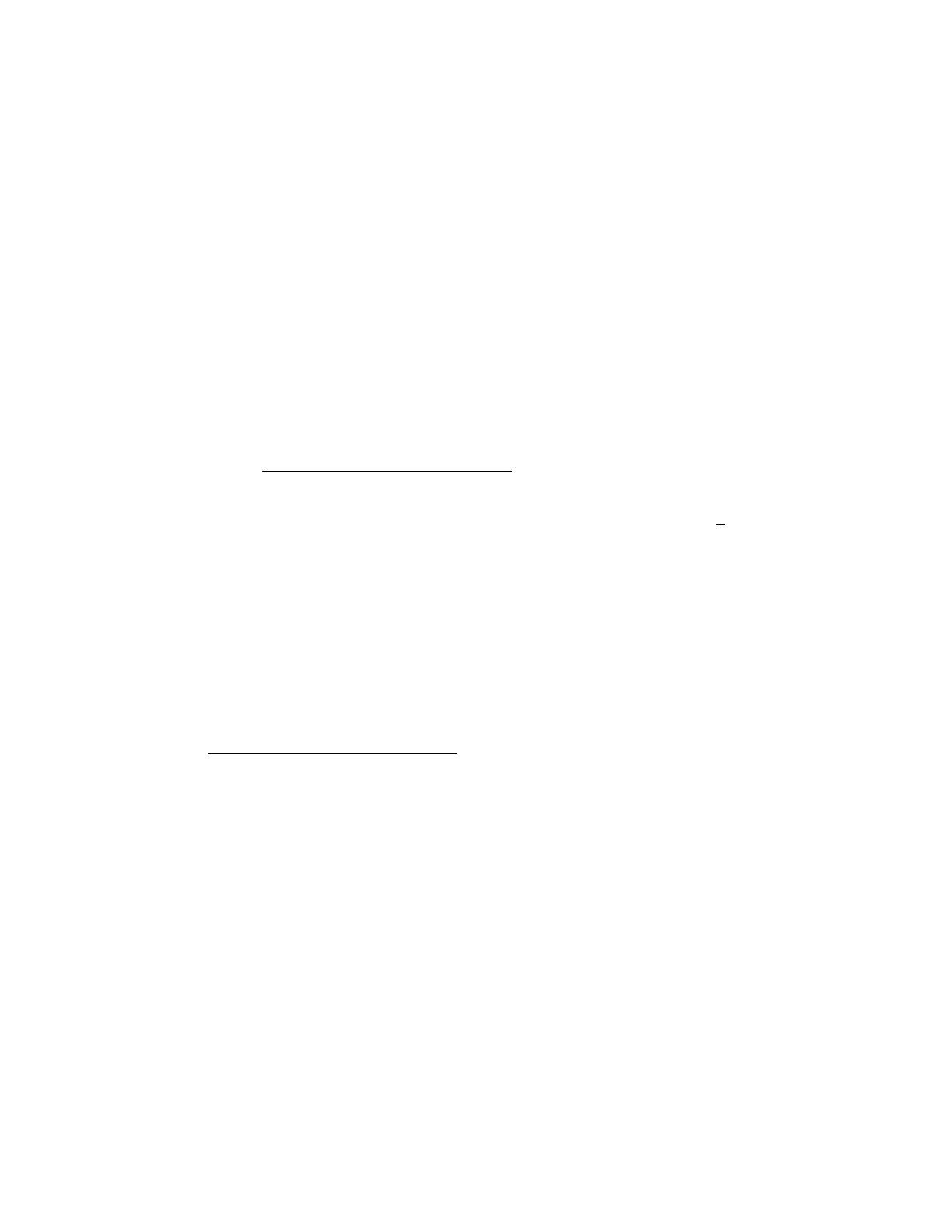Citrix* XenServer* 5.5.0 Installation Guide -
Intel® Server Board S3420GP
13
Note: Do not install any other operating system in a dual boot configuration with the XenServer*
host: this is an unsupported configuration.
The main installation CD contains the basic packages to set up the XenServer* host on a physical host,
and to create Windows* VMs from Windows installation CDs. The XenServer package also contains a
separate CD that contains support for creating Linux* VMs (including complete built-in distributions of
Debian*, Sarge* and Etch*), and six CDs that contain source code for the included open-source
software. The installer has an upgrade choice if it is run on a server that already has a previous version
of XenServer on it. It parallels the first-time installation process but several setup steps are bypassed,
and the existing settings for networking configuration, system time setting, etc. are retained.
To only create Windows* VMs, install XenServer* using only the first CD. To install Linux* VMs, be sure
to:
1) Download the Linux* Pack ISO.
2) Burn it to a physical CD if installing from a DVD/CD drive or set it up for PXE installation as
described in Appendix B: Maintenance Procedures on page 30.
Note: If XenServer* is installed without Linux* support, but will be added at a later time, mount the
Linux* Pack installation CD or ISO image on the XenServer host and run the “install.sh” script,
located in the CD root.
Install or Upgrade the XenServer* Host
Warning: If performing an upgrade, ensure there are no suspended virtual machines, because they
may not be resumable after the upgrade. Ensure all virtual machine CD/DVD drives are empty.
To install or upgrade the XenServer* host, perform these steps:
1) Boot the computer from the main installation CD or PXE-boot from a TFTP server, if applicable.
See Appendix B: Maintenance Procedures on page 30 for details on how to setup the XenServer
media for PXE installation.
2) After the initial boot messages, the installer detects hardware, initializes, then displays a screen to
select which keyboard keymap to use for the installation. In this screen, and the ones that follow,
use the “Tab” or “Alt”+”Tab” keys to move between elements, the space bar to select items, and
the “F12” key to move to the next screen.
3) Select the desired keymap and select “OK”.
4) The Welcome to XenServer screen appears. Select “Install or Upgrade XenServer host”, then select
“OK”.
5) The next screen displays a message that reports the setup program will install XenServer* on the
computer, and warns it will overwrite data on hard drives selected for the installation. Select “OK”.
6) The XenServer* End User License Agreement (EULA) is displayed. Use the “up” and “down” arrow
keys to scroll through and read the agreement. Select “Accept EULA” to proceed.
7) At this point, if the computer the XenServer* host is being installed on does not have a CPU that
supports hardware virtualization or if the support is disabled in the BIOS, a message warning that
Windows* VMs will not be able to run on it appears. Select “OK”.

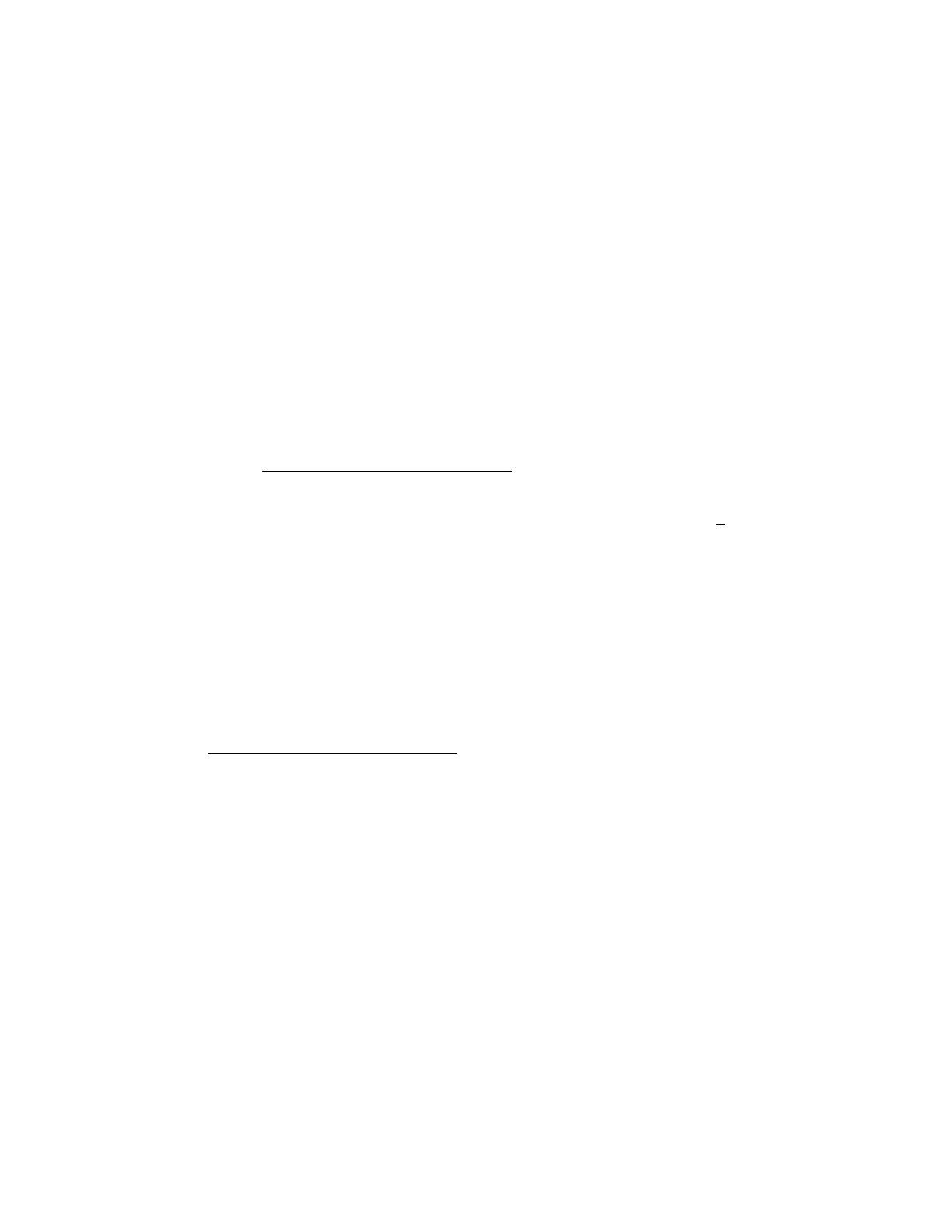 Loading...
Loading...