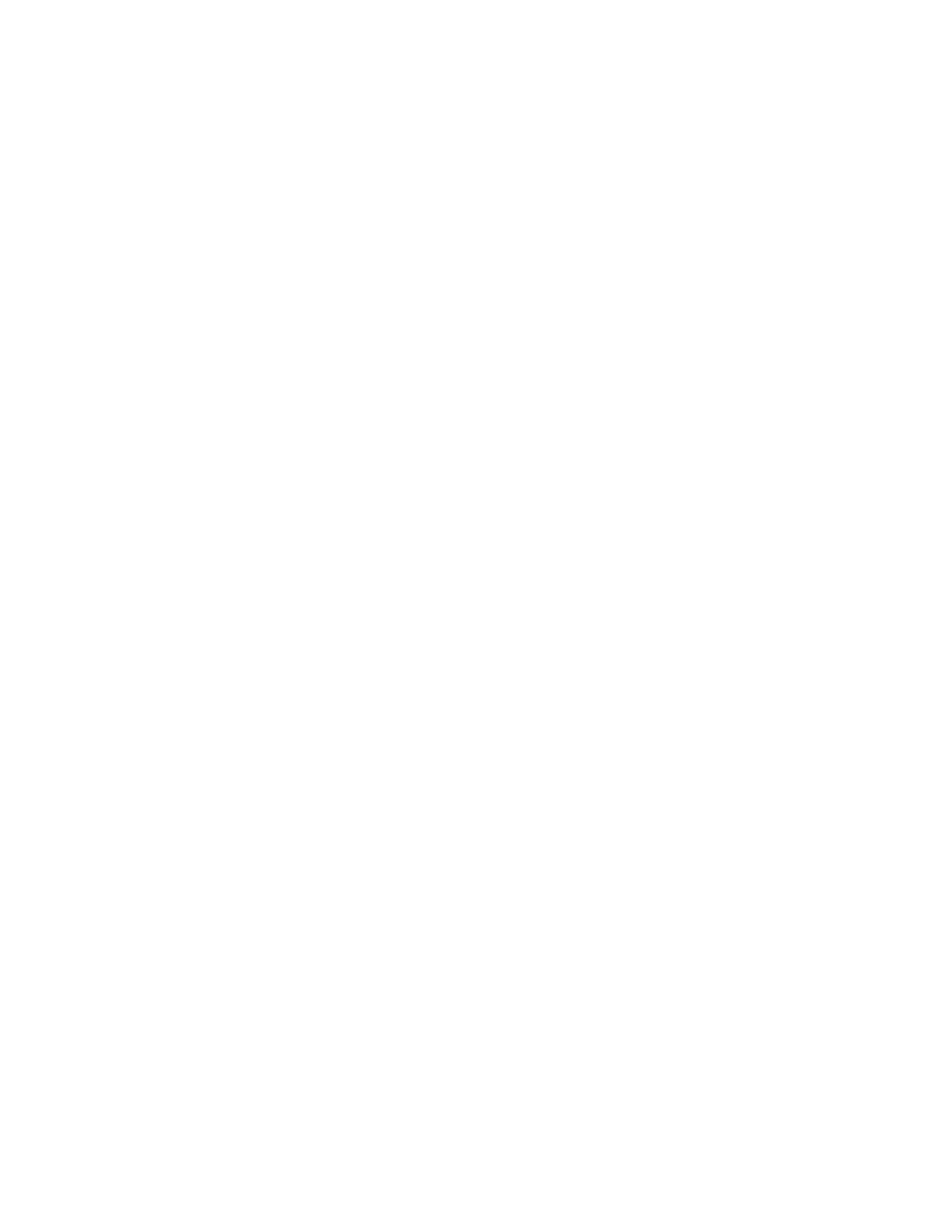Citrix* XenServer* 5.5.0 Installation Guide -
Intel® Server Board S3420GP
17
Install XenCenter*
XenCenter* is a Windows* client application. XenCenter must be installed on a remote machine that
can connect to the XenServer* host through the network; it cannot run on the same machine as the
XenServer host. It can be installed and run on Windows* Server 2003*, Server 2008, XP* SP2, or
Vista*. The .NET* framework version 2.0 or above must be installed as well.
Note: The XenCenter* installation wizard can be used to install previous versions of XenCenter.
XenCenter can manage previous versions of XenServer*. Running multiple versions of XenCenter
on a single machine is supported.
To install XenCenter, perform these steps:
1) Before installing XenCenter, uninstall the previous version if one exists.
2) Insert the Base Pack CD in the drive or browse to the location where the “XenCenter.msi”
installation file was downloaded.
3) If installing from a CD:
− If Auto-play is enabled for the CD drive, the application installer launches automatically.
− If Auto-play is not enabled for the CD drive, browse to the “/client_install” CD directory and
locate the XenCenter.msi file. Double-click on the file to launch the application installer.
4) If installing from the installation “XenCenter.msi” file, double-click on the file to launch the
application installer.
5) Click “Next” on the first page of the setup wizard.
6) In the Custom Setup window, XenCenter* 4.1 is shown as a sub-feature of XenCenter 5.5.0. To
manage any XenServer 4.0 hosts, select it by clicking either “Will be installed on local hard drive” or
“Entire feature will be installed on local hard drive”. In this case, a separate XenCenter* 4.1 will also
be installed on the computer. If no XenServer 4.x hosts will be managed, leave this subfeature
unselected.
7) Click “Next” to proceed.
8) The next window allows the default “C:\Program Files\Citrix\XenCenter” destination folder to be
modified. Click “Browse” to change the default installation location, if desired. Also select whether
XenCenter* is installed so every user of the computer can access it or only the user logged into
the current profile.
9) Click “Next”.
10) In the next window, click “Install”.
11) When complete, a XenCenter* icon appears on the desktop and a XenCenter item appears in the
“All Programs” list.
Note: The installer will create a single desktop icon for XenCenter* 5.5.0 only. XenCenter 4.1
appears in the “All Programs” list on the “Start” menu installation and deployment scenarios.
12) When the installation process is complete, click “Finish” to close the setup wizard. A XenCenter*
icon will appear on the desktop and a XenCenter item will appear in the “All Programs” list.
Note: By default, XenCenter* allows usernames and passwords to be saved. To disable this:
a) Use the registry editor.
b) Navigate to the key HKEY_CURRENT_USER\Software\Citrix\XenCenter.
c) Add a key named “AllowCredentialSave” with the string value “false”..

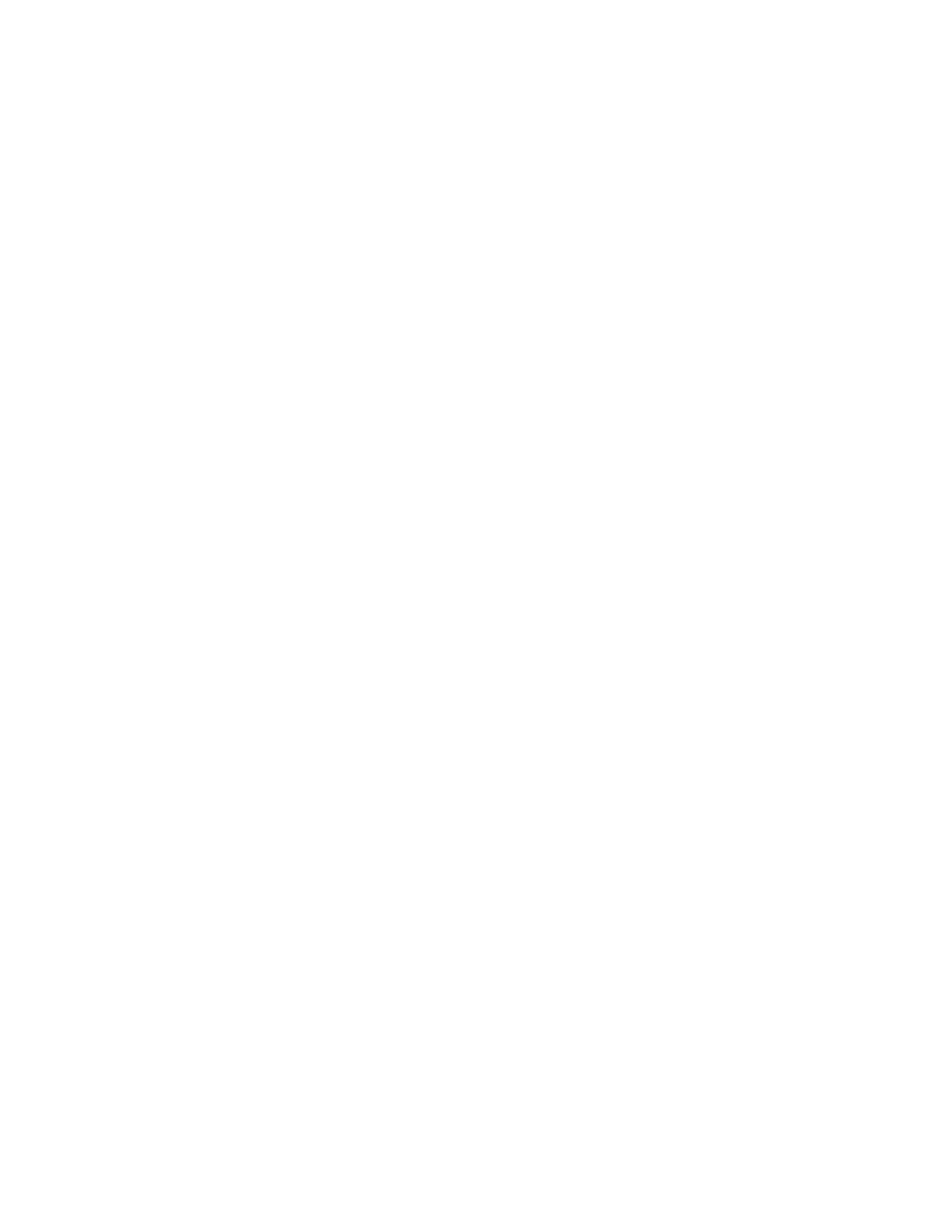 Loading...
Loading...