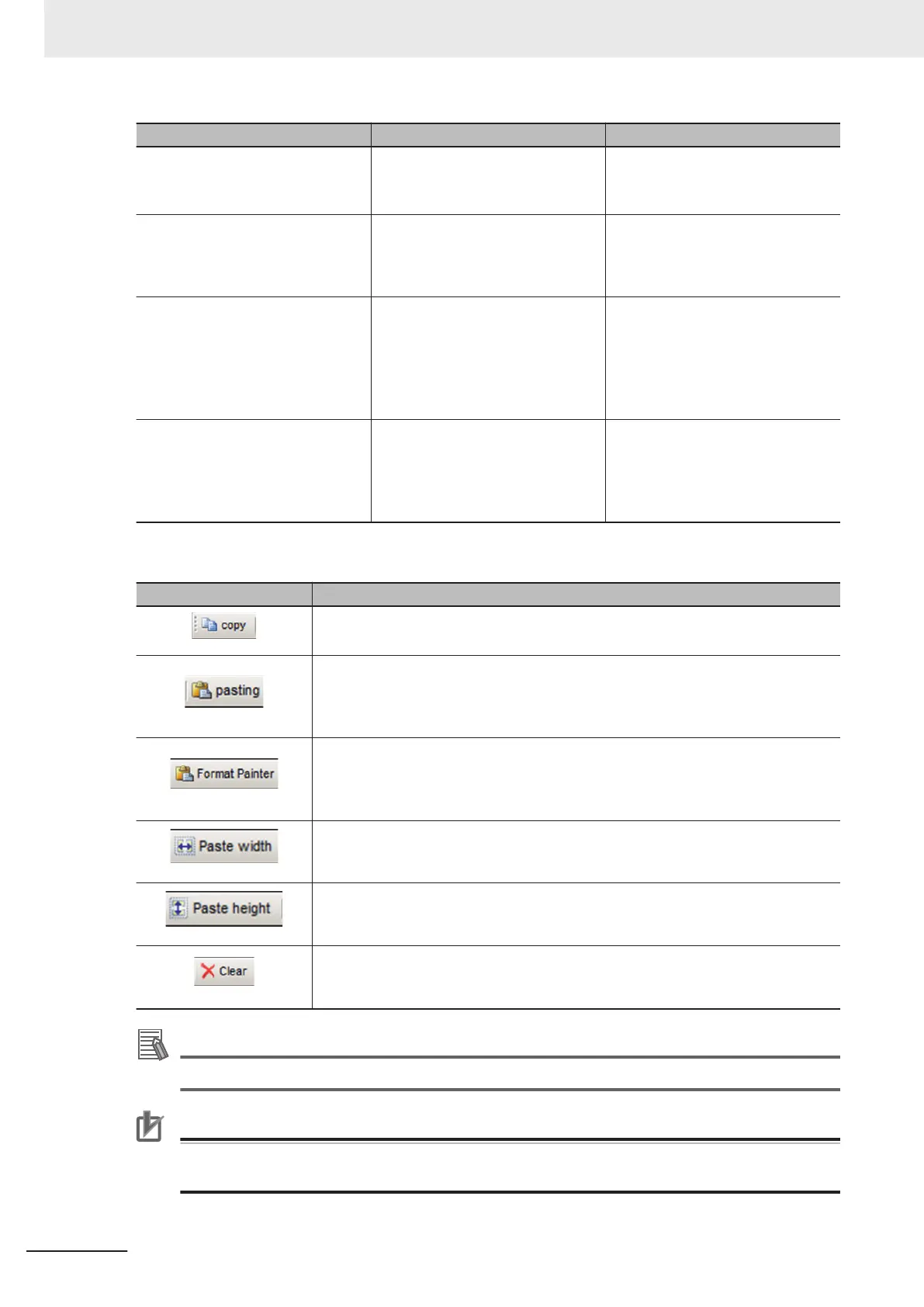Format specifier Description Example
N? or n? Displays a numeric string with digit
delimiter. The number of decimals
is specified with ?.
1,234.57
*1
• Value: 1234.56789
• format: {0:N2}
P? or p? Displays a numeric value in per-
centage after multiplying it by 100.
The number of decimals is speci-
fied with ?.
100.00%
• Value: 1
• Format: {0:P2}
0 Displays numeric characters by re-
placing 0 in the format with the cor-
responding specified value. If no
numeric character on the corre-
sponding digit, 0 is displaed on it.
. specifies the decimal position.
-01.20
• Value: -1.2
• format: {0:00.00}
# Displays numeric characters by re-
placing # with the specified value. If
no numeric character on the corre-
sponding digit, 0 is displaed on it.
. specifies the decimal position.
0.1235
*1
• Value: 0.123456
• Format: {0:#.####}
*1. In the example result value, the next digit of the last digit below the decimal point has been rounded. There-
fore, the last digit below the decimal point has been incremented by 1.
Icon Description
After selecting the cell, click this icon or right-click and click Copy from the dis-
played menu, or press Ctrl+C to copy the contents of the cell.
After copying, select the cell you wish to paste to. Click this icon or right click and
click Paste from the displayed menu, or Ctrl+V to make the Value type, Value, font
Size, Style, Position, Format, Text color, Text color variable, Background
color and Background color variable to be the same as the copy source cell.
After copying, select a cell, click this icon, or right click and click Format Painter
from the displayed menu, or Ctrl+F to make the font Size and Style, Position,
Format, Text color, Text color variable, Background color and Background
color variable to be the same as the copy source cell.
After copying, select a cell, click this icon, or right click and click Paste width from
the displayed menu, or Ctrl+W to make the column width to be the same as the
copy source cell.
After copying, select a cell, click this icon, or right click and click Paste height from
the displayed menu, or Ctrl+H to make the height to be the same as the copy
source cell.
After selecting the cell, click this icon or right-click and click Clear from the dis-
played menu, or press Delete to return the cell to its initial settings. However, note
that the cell width and height cannot be returned to their initial settings.
Additional Information
You can also adjust the cell height/width by dragging the grid lines.
Precautions for Correct Use
If the size of the data set exceeds 100,000 characters, the message Failed to save setting data.
Setting data is too long. will be displayed.
8 Setting Windows
8 - 62
FH/FHV Series Vision System User’s Manual (Z365-E1)

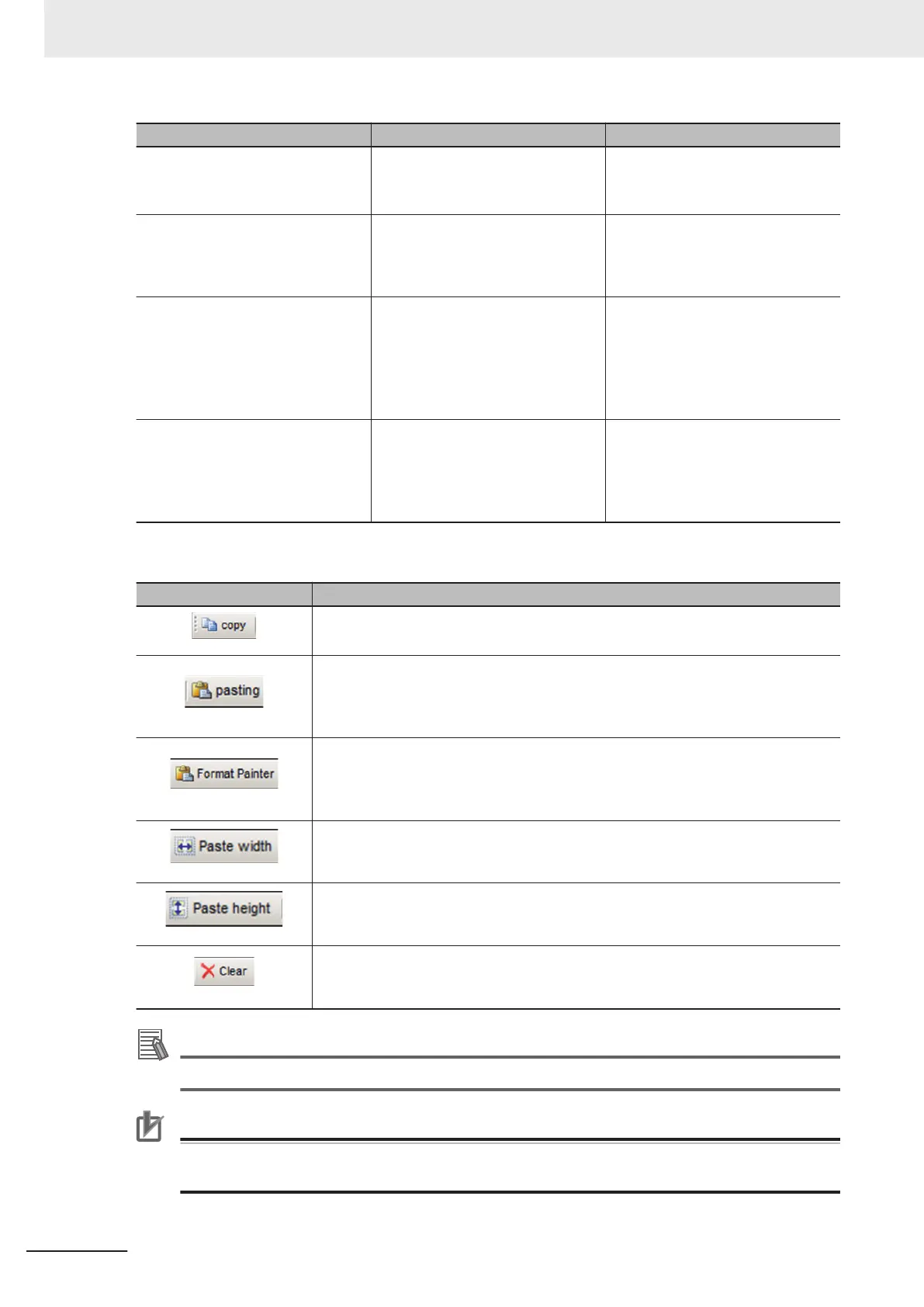 Loading...
Loading...