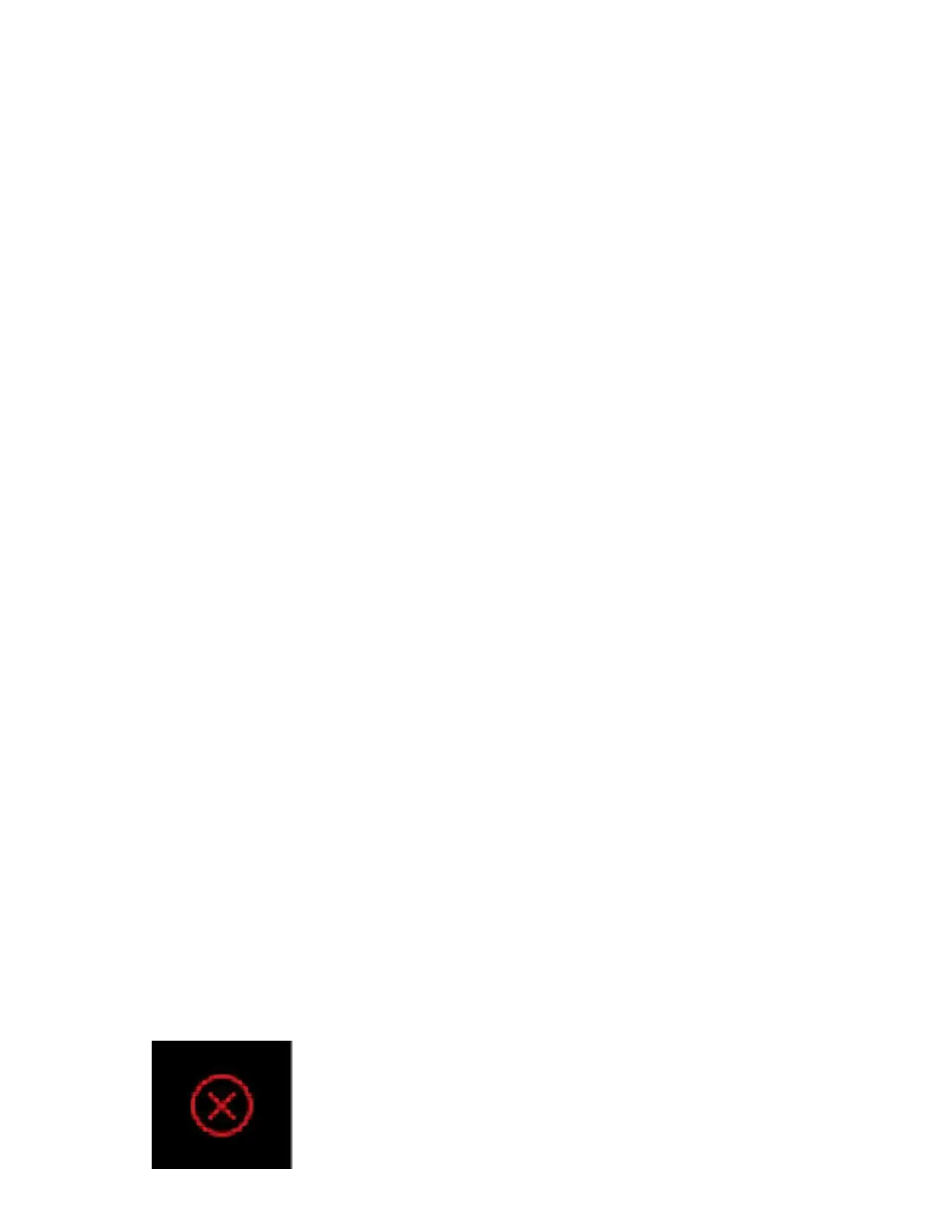Controlling the System Remotely
You can control the system remotely using the system web interface to verify camera functionality, system occupancy, or
troubleshoot issues.
Control the Camera Remotely
You can monitor and adjust both the far-end and the near-end video by controlling the cameras from the system web
interface.
Task
1 In the system web interface, go to Audio/Video > Video Inputs.
2 In the Current People Camera field, select the near-end camera you want to view.
3 Go to Diagnostics > Remote Monitoring and do the following:
• To move the camera, select the direction keys.
• To zoom the camera view, select + or -.
• To mute or unmute the near-end camera, select Camera below the video feed.
• To load a preset, go to Presets and select the preset you need.
Wake the System Remotely
You can wake the system from the system web interface.
Task
1 In the system web interface, go to Diagnostics > Remote Monitoring.
2 Go to System Wake and select Wake the System.
Place a Call from the System Web Interface
The G7500 and Studio X series system web interface gives you many of the same calling features and controls that are in
the local interface.
You can also place video and audio-only calls directly from the Dashboard.
Note: You can’t make calls from the system web interface when Poly Device Mode is enabled.
Task
1 In the system web interface, go to Place a Call.
2 Do one of the following:
• Select Dial to manually dial a number or name.
• Select Contacts to search local and directory contacts to call.
• Select Favorites to search contacts marked as Favorites.
• Select Recent to select a number or name you’ve called in the past.
End a Session
Use this tool to close a sharing session. All live content is stopped, and all blackboards and whiteboards are deleted.
Task
» Select . A message appears informing you that the session will end in 15 seconds.
109

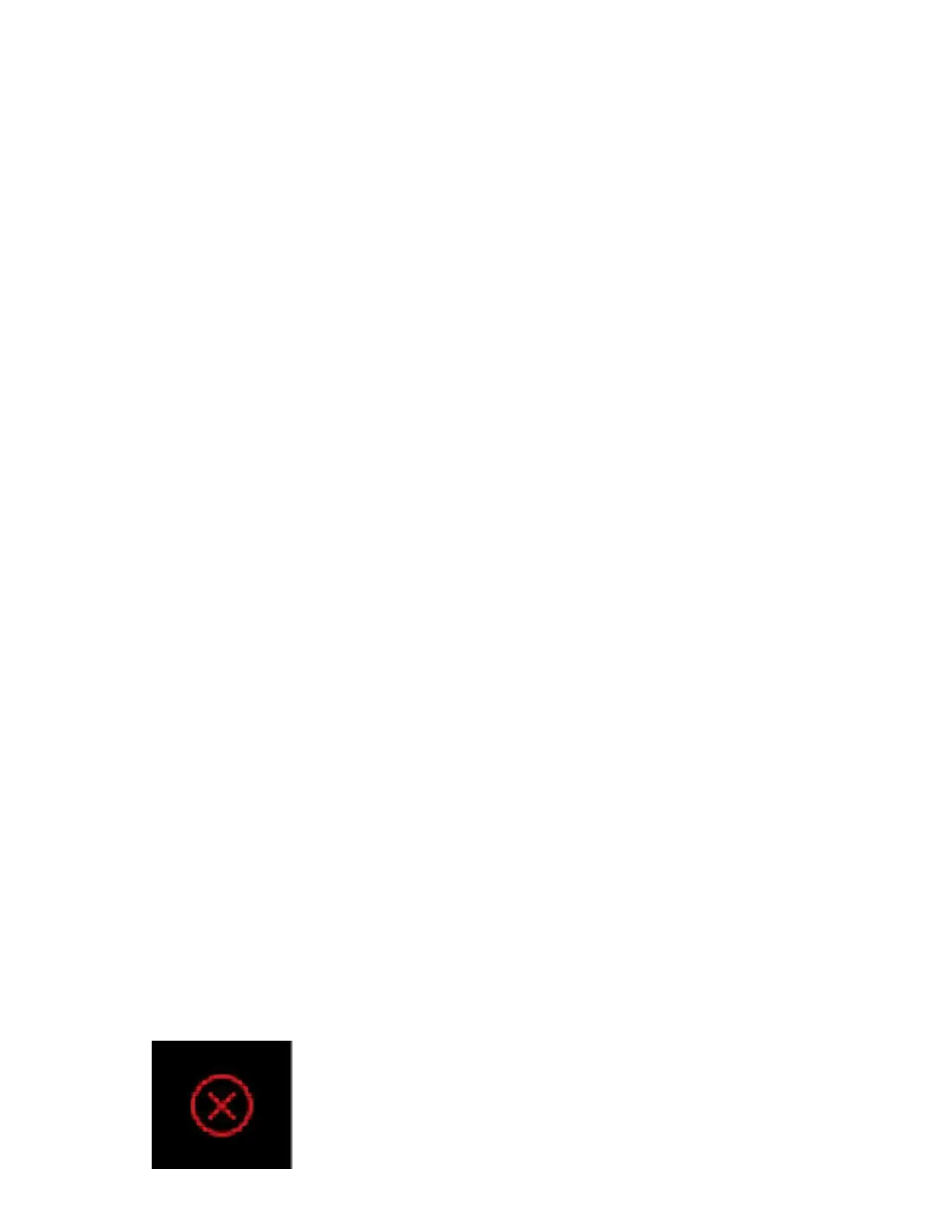 Loading...
Loading...