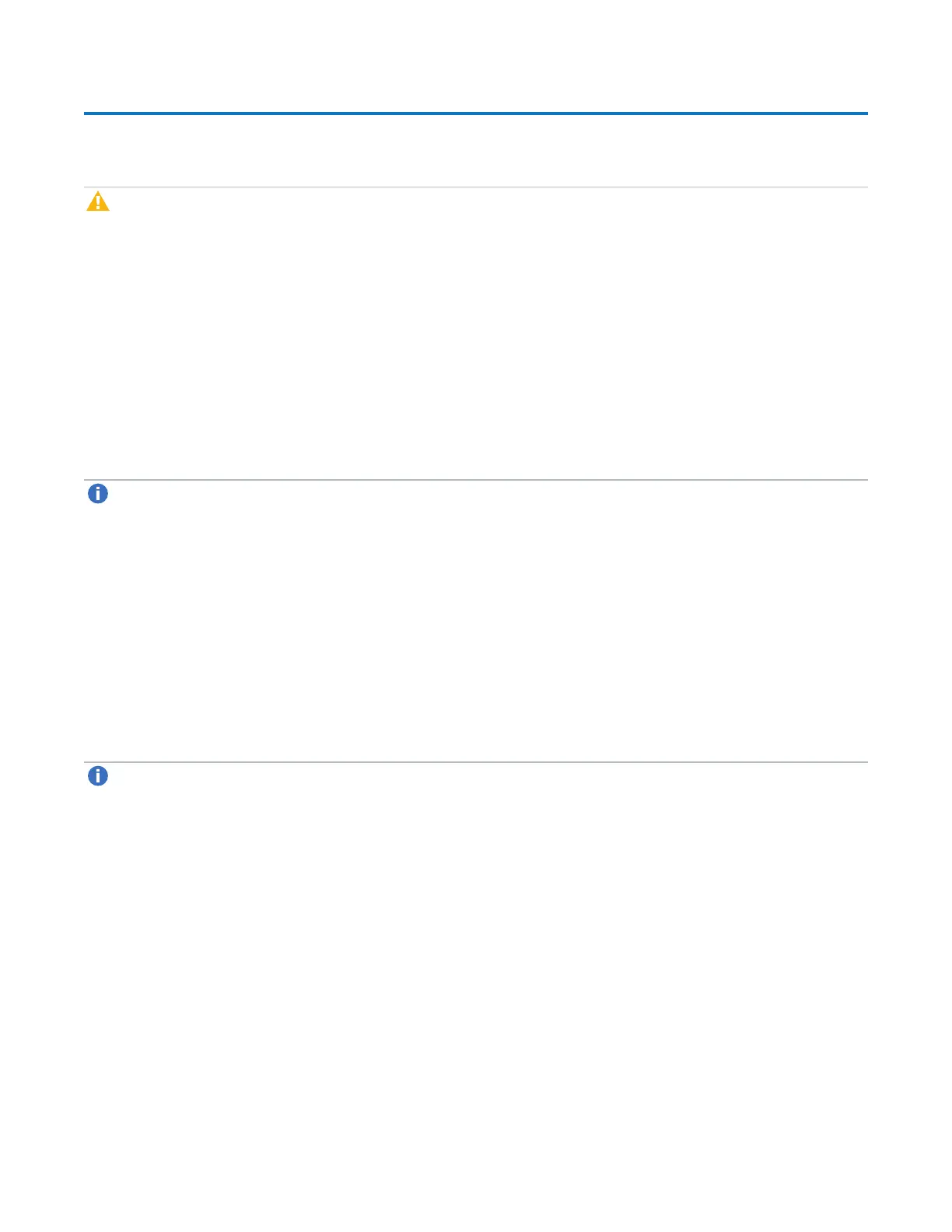Chapter 3: Connecting Hosts
Update Firmware
QX and QXS Setup Guide 117
Update Firmware
Caution:Upgrades from a system running Gx105 firmware to the latest firmware requires two steps.
1. Upgrade from Gx105 to Gx210.
2. Upgrade from Gx210 to latest release.
Important Firmware Notes
Always update controller firmware when:
l Installing a new system
l Adding drive expansion(s)
l Replacing a controller I/O module(s) or expansion I/O module(s)
Note:Updating controller firmware with expansion I/O modules active ensures that the controller
firmware and expansion I/O modules firmware are at a compatible level.
Verifying Firmware
After installing the hardware and powering on the storage system components for the first time, verify that
the controller modules, expansion modules, and drives are using the current firmware release.
l If using Disk Storage Management Utility (V3), in the System topic, select Action > UpdateFirmware.
The Update Firmware panel opens. The Update Controller Module tab shows versions of firmware
components currently installed in each controller.
Note:The Disk Management Utility (V3) does not provide a check-box for enabling or disabling
Partner Firmware Update for the partner controller. To enable or disable the setting, use the set
advanced-settings command, and set the partner-firmware-upgrade parameter. See the CLI
Reference Guide for more information about command parameter syntax.
l If using the Disk Storage Management Utility (V2), right-click the system in the Configuration View
panel, and select Tools > UpdateFirmware.
The Update Firmware panel displays the currently installed firmware versions and allows you to update
them.
Optionally, you can update firmware using FTP as described in the QXS Storage CLI Reference Guide or
QXS Storage Disk Storage Management Utility Users Guide (V2 or V3).
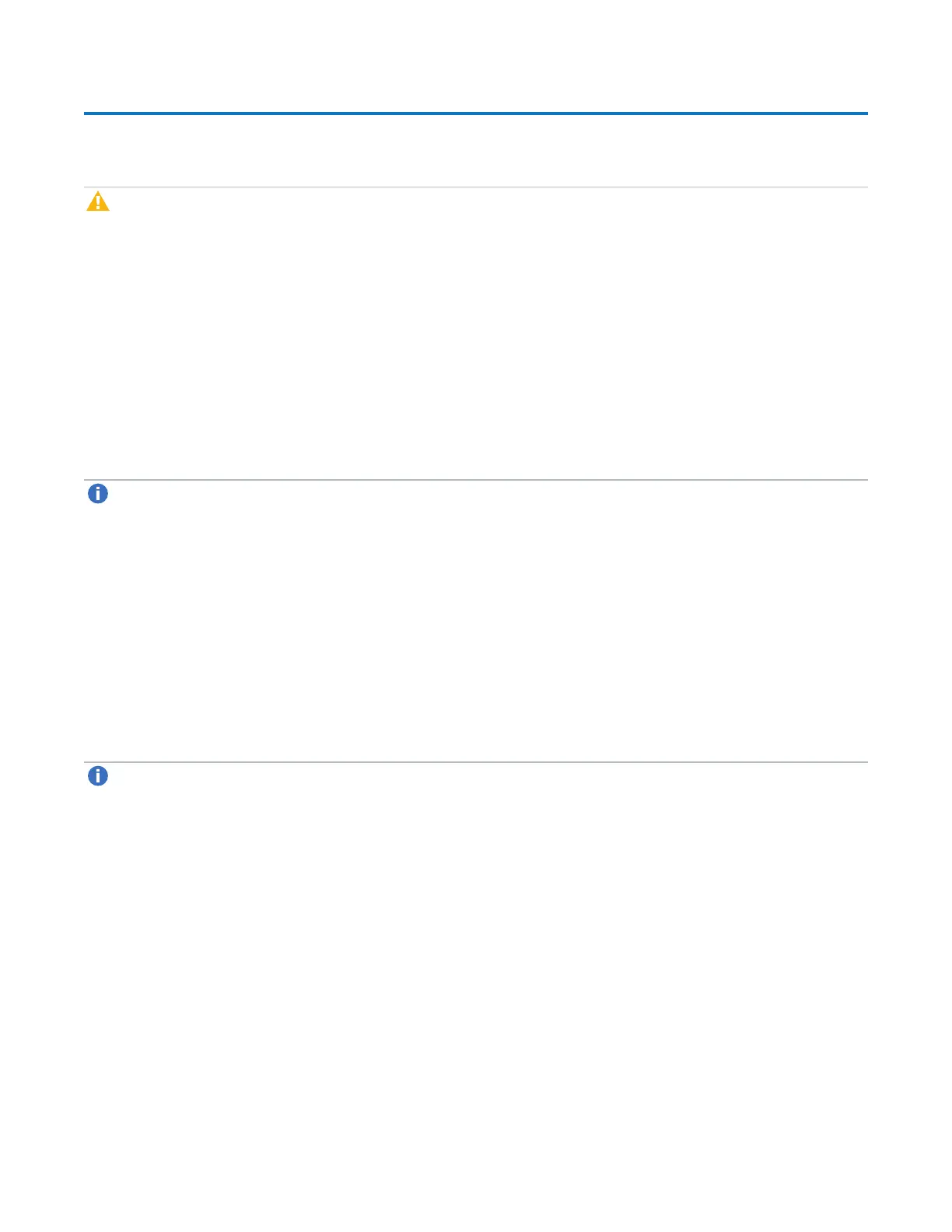 Loading...
Loading...