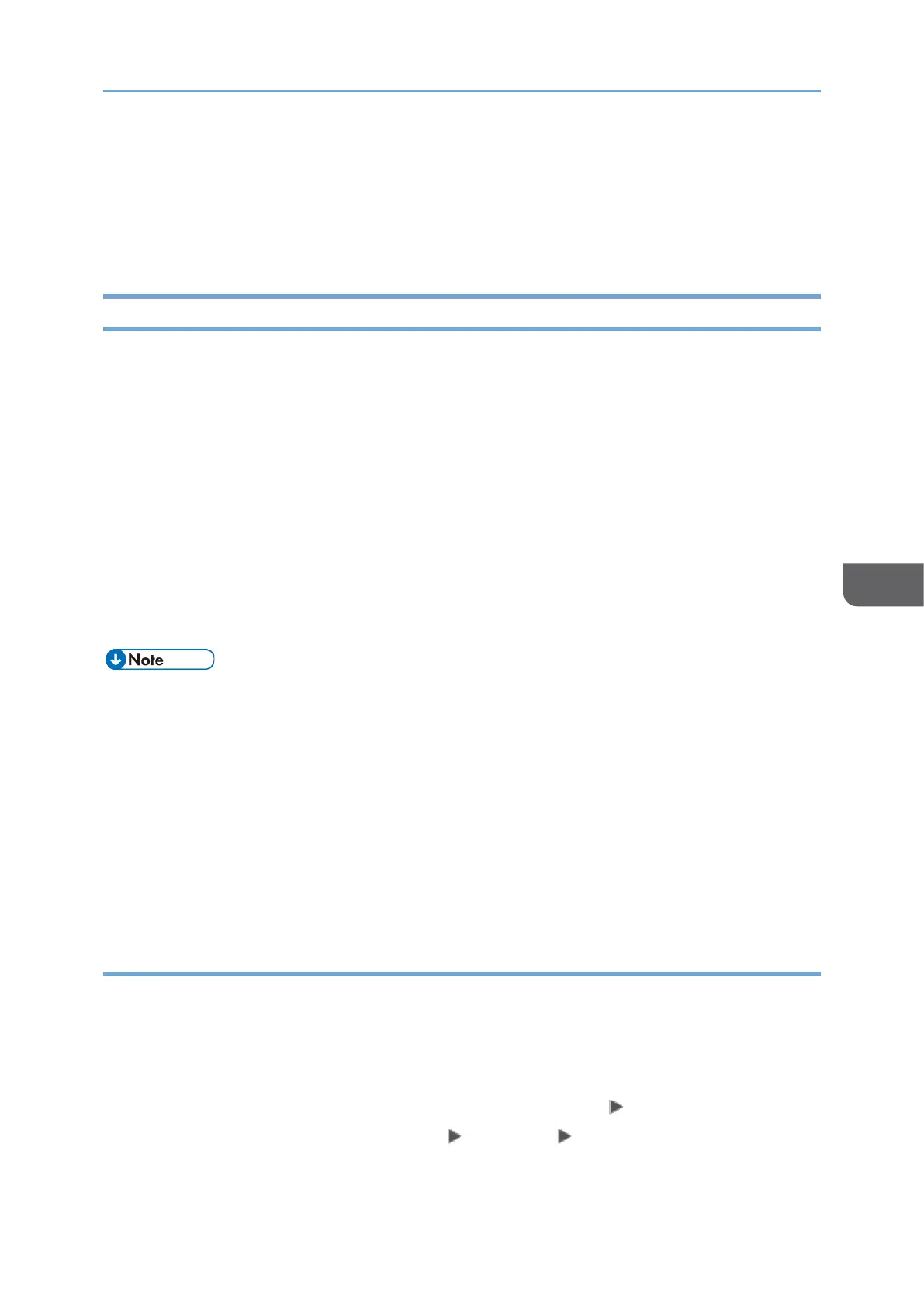• When searching for a destination in the machine address book and registered LDAP
server, if the search takes too long, you can press [Cancel] to stop the search. Also, if
there are too many search results to find the desired destination, you can change the
search character string and search again by pressing the character input field on the
search result display screen.
Scanning Documents and Sending the Scanned Data to a Folder
To send the data of a scanned original to a shared folder on a computer, create the
shared folder on the computer in advance and register the destination folder in the
address book.
• You also need to configure the settings for connecting to the network from the
machine.
See "Connecting to a Wired LAN", User Guide (HTML).
See "Connecting to a Wireless LAN", User Guide (HTML).
• You can add a folder destination in the address book easily using Scan to Folder
Helper.
See "Specifying the Destination of Send to Folder Using the Scan to Folder Helper
App", User Guide (HTML).
• Using the SMB 3.0 protocol, you can save a file to a folder, in the fileserver or in a
shared folder, that has been encrypted separately.
• The scanned file can be also saved to an FTP server.
See "Registering the Destination Folder to Use for Send to Folder", User Guide
(HTML).
• You can set the authentication level for sending folders in Web Image Monitor. When
the authentication level is set to Kerberos authentication, you can send folders only
to computers in domains of computers whose names have fewer characters than 15
single-byte characters.
Confirming the Computer Information (Windows)
Confirm the name, IP address, and other information of the computer used to create a
shared folder, and write down the information on the check list.
1. Print the check sheet.
See "Printing the Check Sheet", User Guide (HTML).
2. Click [Start] on the computer and click [Windows System] [Command Prompt].
When using Windows 11, click [Start] [All apps] [Windows Tools], and then
double-click [Command Prompt].

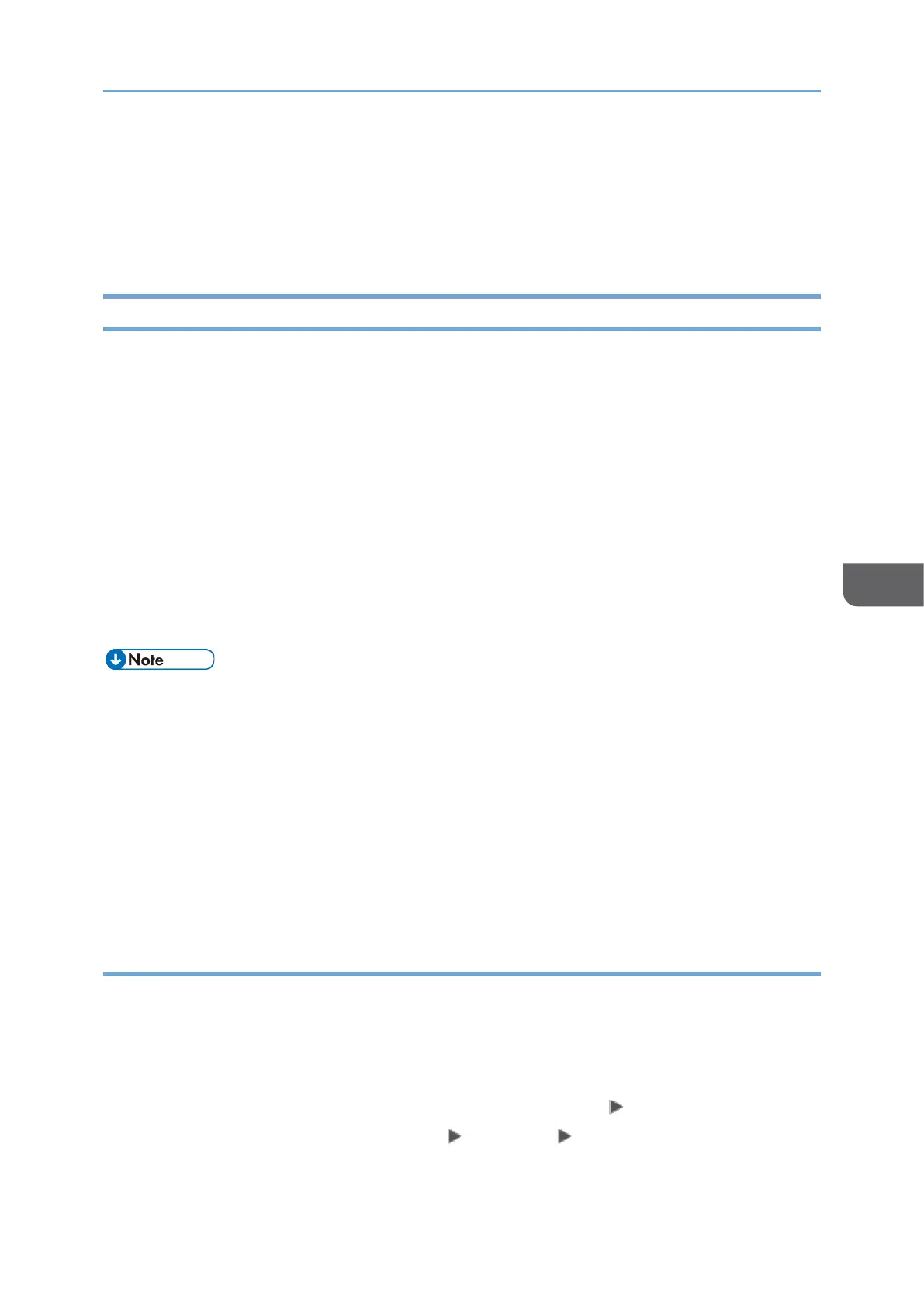 Loading...
Loading...