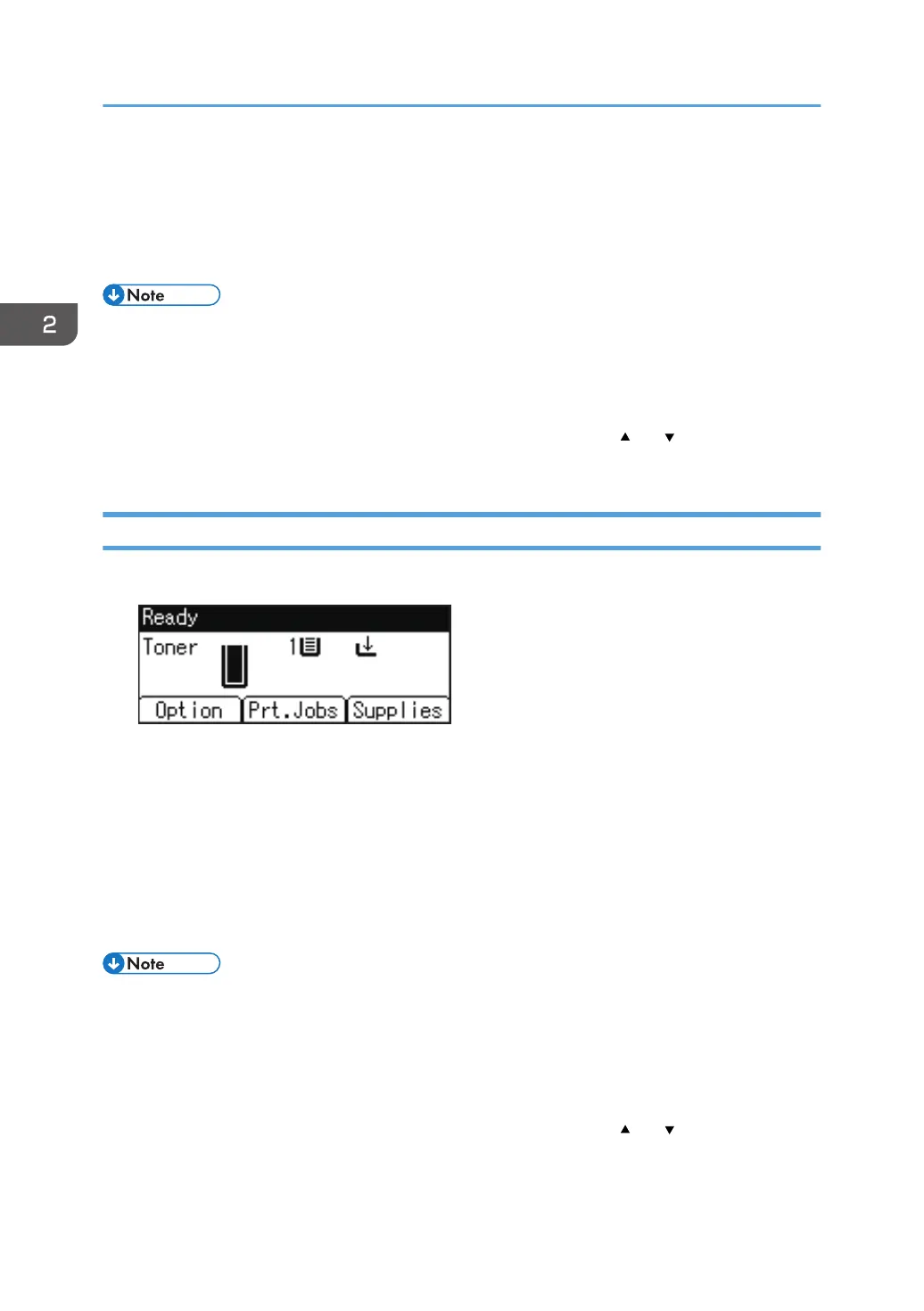See "How to Use the Selection Keys", User Guide (Full Version).
2. Select [Hold Print Jobs], and then press the selection key beneath [Job List].
3. Select the file you want to print, and then press the selection key beneath [Print].
4. Press the selection key beneath [Print].
• The print files that are printed or deleted using Web Image Monitor after you have selected them
using the control panel will appear in [Job List]. However, an error message will appear if you try
to print or delete those files.
• To stop printing after printing has started, press the [Job Reset] key.
• If the item you want to select is not displayed on the screen, press the [ ] or [ ] key on the control
panel to change the screen.
Printing a Stored Print File
1. Press the selection key beneath [Prt.Jobs].
See "How to Use the Selection Keys", User Guide (Full Version).
2. Select [Stored Print Jobs], and then press the selection key beneath [Job List].
3. Select the file you want to print, and then press the selection key beneath [Print].
• To print a password-protected Stored Print file, enter the password using the scroll keys, and
then press the [OK] key.
• If you want to change the number of copies, specify the number in the [Quantity] box.
4. Press the selection key beneath [Print].
• The print files that are printed or deleted using Web Image Monitor after you have selected them
using the control panel will appear in [Job List]. However, an error message will appear if you try
to print or delete those files.
• To stop printing after printing has started, press the [Job Reset] key. The files other than Stored Print
files will be deleted if the [Job Reset] key is pressed.
• If the item you want to select is not displayed on the screen, press the [ ] or [ ] key on the control
panel to change the screen.
2. Print
70
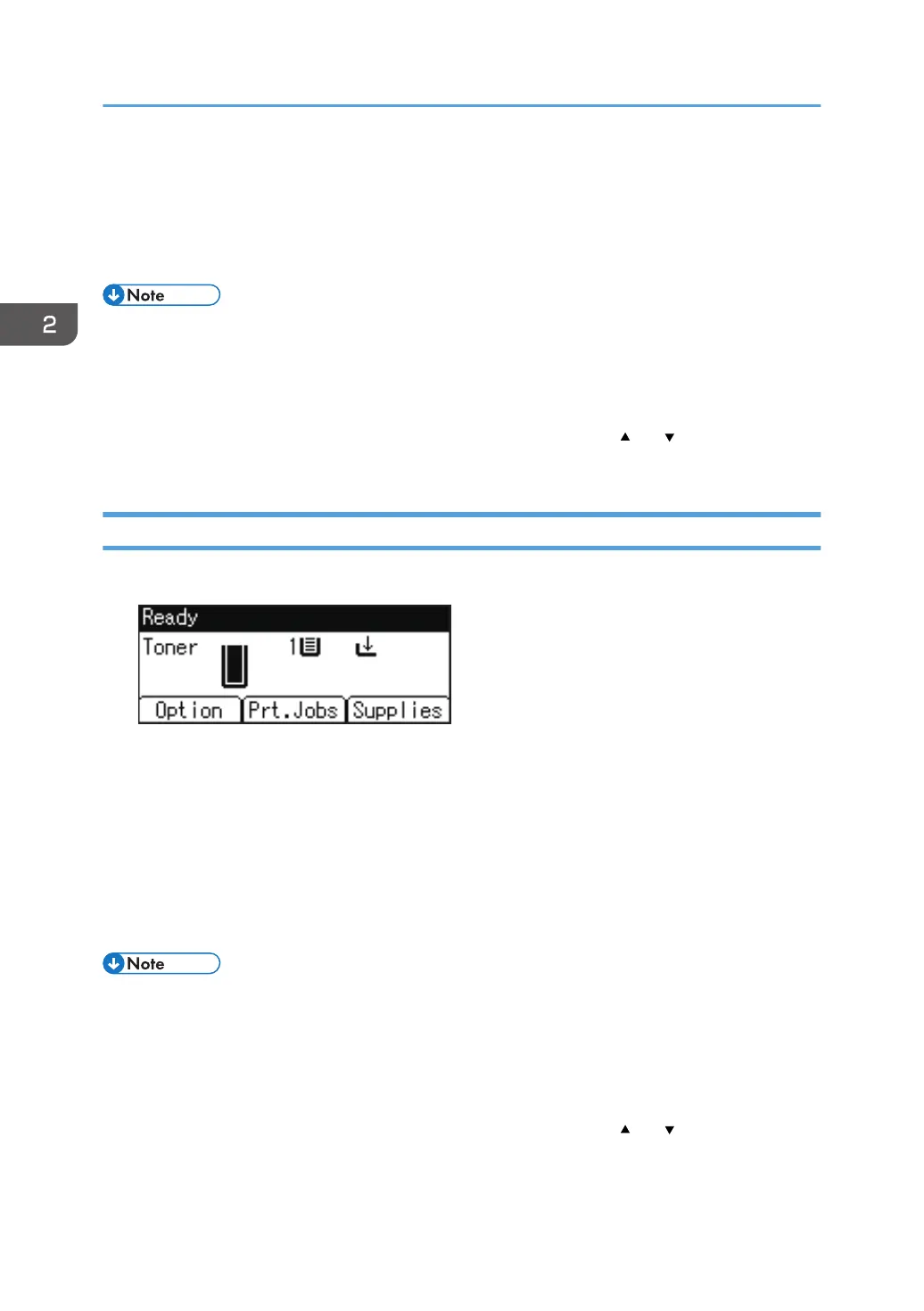 Loading...
Loading...