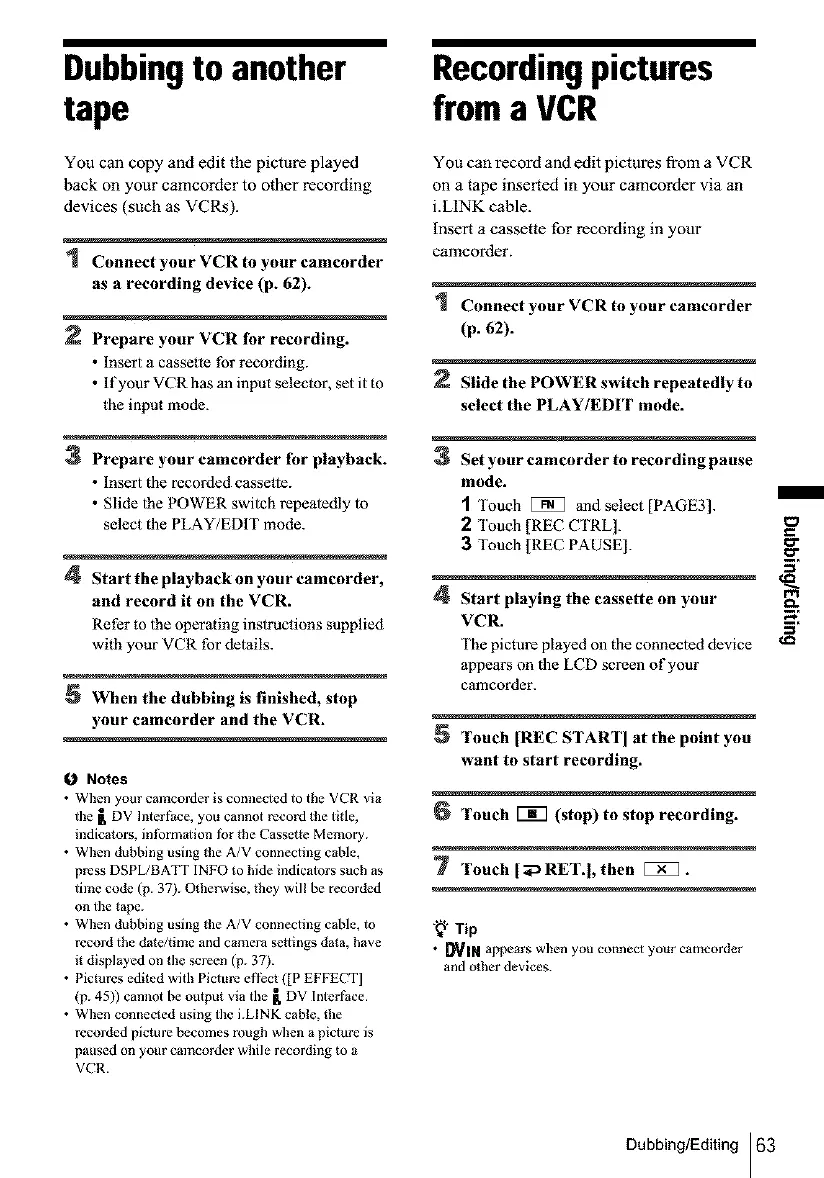Dubbingtoanother
tape
You can copy and edit the picture played
back on your camcorder to other recording
devices (such as VCRs).
1 Connect your VCR to your camcorder
as a recording device (p. 62).
Prepare your VCR for recording.
• Insert a cassette for recording.
• If your VCR has an input selector, set it to
the input mode.
Prepare your camcorder for playback.
• Insert the recorded cassette.
• Slide |he POWER switch repeatedly to
select file PLAY/EDIT mode.
4 Start the playback on your camcorder,
and record it on the VCR.
Refer to |he operating instructions supplied
with your VCR for details.
When the dubbing is finished, stop
your camcorder and the VCR.
O Notes
• When your camcorder is connected to the VCR via
the _ DV Interface, you cannot record the title,
indicators, intbrm_lion for the Cassette Memory.
• When dubbing using the A/V connecting cable,
press DSPL/BATT INFO to hide indicators such as
time code (p. 37). Otherwise, they wil! be recorded
on the tape.
• When dubbing using the A/V connecting cable, to
record the date/time and camera settings data, have
it displayed on the screen (p. 37).
• Pictures edited with Picture effect ([P EFFECT]
(p. 45)) cannot be output via the [ DV Interfl_ce.
• When connected using the i.LINK cable, the
recorded picture becomes rough when a picture is
paused on your camcorder while recording to a
VCR.
Recordingpictures
froma VCR
You can record and edit pictures from a VCR
on a tape inserted in your camcorder via an
i.LINK cable.
Insert a cassette for recording in your
camcorder.
Connect your VCR to your camcorder
(p. 62).
Slide the POWER switch repeatedly to
select the PLAY/EDIT mode.
Set your camcorder to recording pause
mode.
1 Touch _ and select [PAGE3].
2 Touch [REC CTRL].
3 Touch [REC PAUSE].
Start playing the cassette on your t_.
VCR. "
The picture played on the connected device _'_
appears on fl_e LCD screen of your
cmncorder.
Touch [REC START] at the point you
want to start recording.
Touch ['-ff'] (stop) to stop recording.
7 Touch [_ RET.], then [_.
"_" Tip
• DVIN appears when you connect your camcorder
and other devices.
Dubbing/Editing63

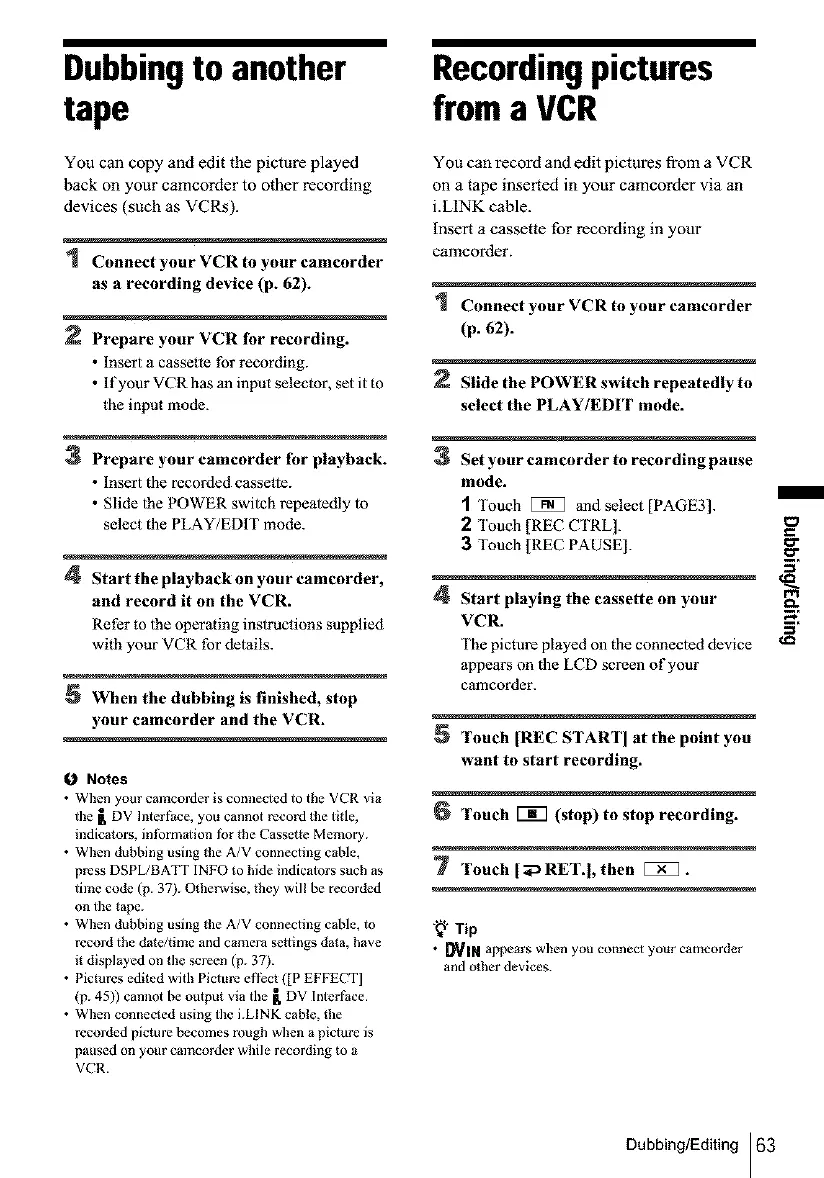 Loading...
Loading...