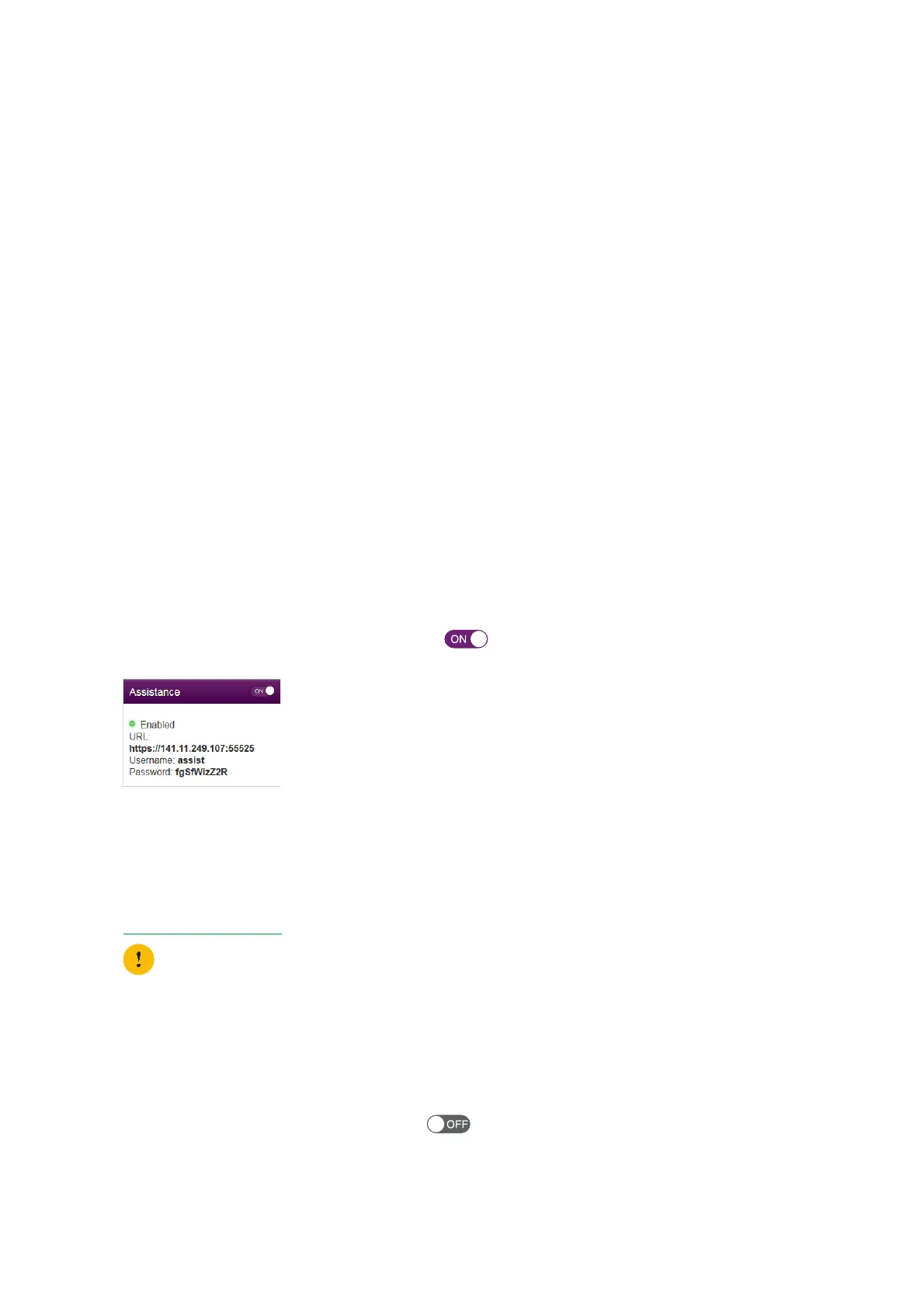41
4 DGA4130 web interface
DMS3-CTC-25-420 v1.0. Copyright © 2017 Technicolor. All rights reserved.
This document contains Technicolor proprietary and confidential information. Passing on and copying of this document, use, extraction and
communication of its contents, is not permitted without written authorization from Technicolor.
4.1.2 Accessing your DGA4130 from the Internet (Remote
Assistance)
Introduction
Remote assistance allows you to make your DGA4130 web interface temporarily accessible from the Internet.
Security
The following security measures are applied:
• When activating remote assistance, a dedicated user account will be created. Only users who use this dedicated user
name and password can access the DGA4130 web interface.
• Only HTTP Secure (HTTPS) sessions are allowed.
Session duration
The remote session ends when one of the following conditions is met:
• Remote assistance is disabled via a local or remote session.
•Your DGA4130 is restarted.
• After 30 minutes of inactivity on the remote side.
How to enable remote assistance
Proceed as follows.
1 Open a web browser on a computer that is connected to your local network (and DGA4130).
2 Browse to the web interface of your DGA4130.
3 In the Assistance card, click the switch to put it in the position.
4 Your DGA4130 enables remote assistance and displays the connection details in the assistance card.
Pass the connection details to the person that will be accessing your DGA4130 from the Internet.
How to access your DGA4130 from the Internet
If you (or someone from the help desk) wants to access your DGA4130 from the Internet, proceed as follows:
1 Open a web browser and browse to the URL as displayed in the Assistance card.(for example,
https://131.141.151.161:55174
).
2 Your browser may prompt you that it does not recognize the security certificate. If so, indicate that you want to continue.
3 The Sign in page appears. Enter the user name and password as displayed in the Assistance card.
How to disable remote assistance
In the Assistance card, click the switch to put it in the position.
Yo u m u s t :
• Use https.
• Include the colon followed by the port number at the end.

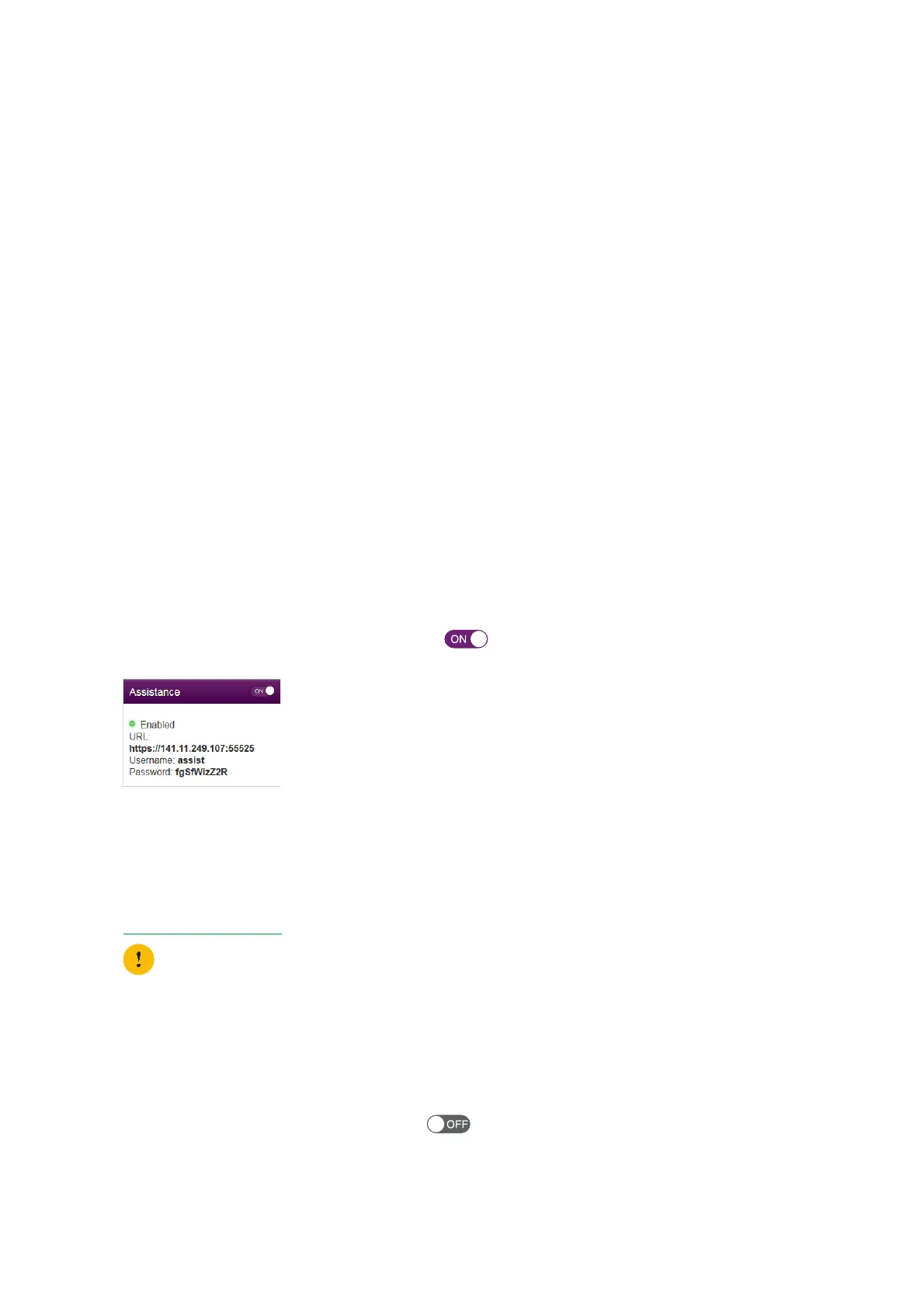 Loading...
Loading...