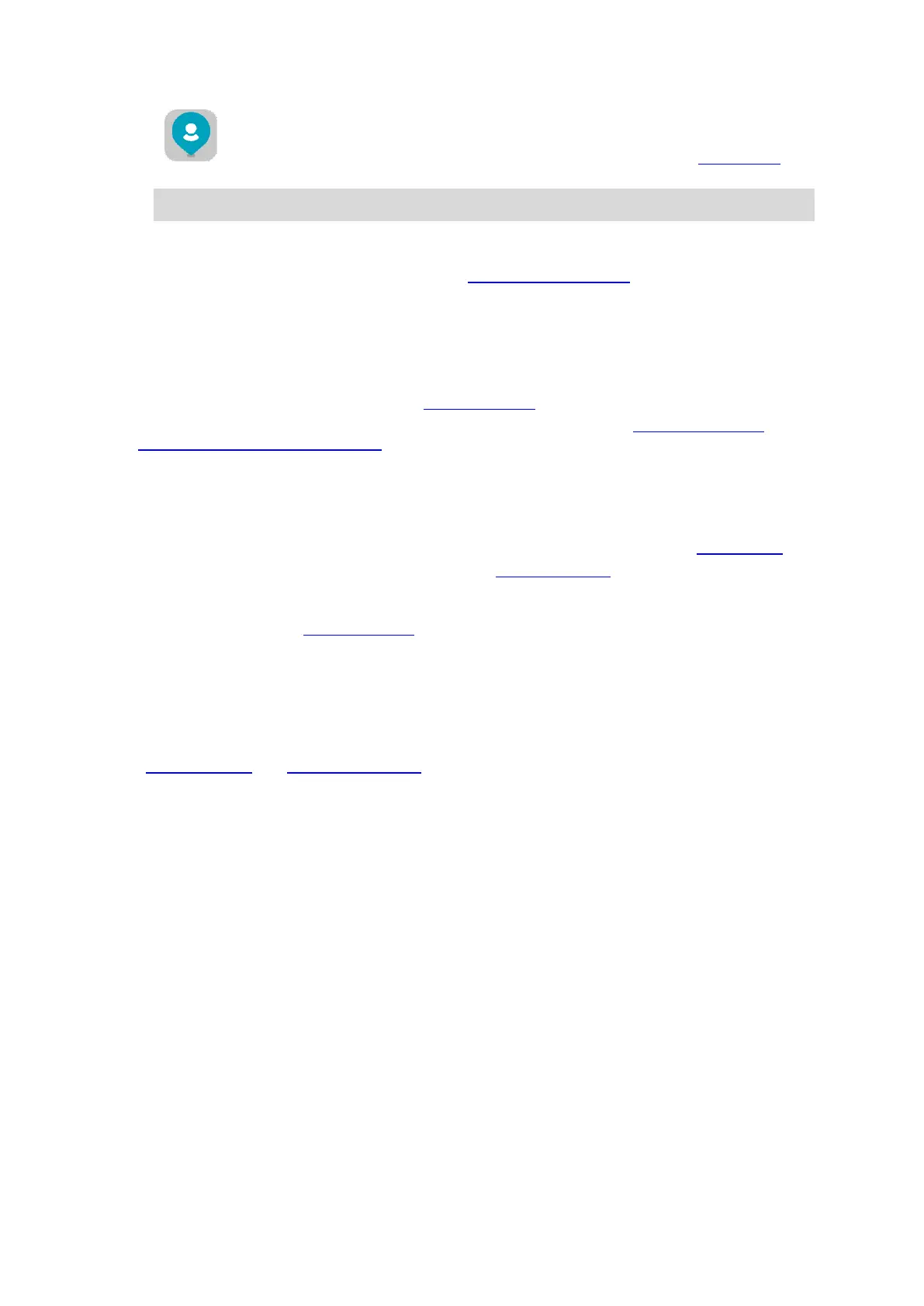14
A contact from your contacts app. Select Show contacts on map in Appearance in
the Settings Menu to see your contacts on the map.
Note: To show a contact on the map, the contact must have a full address.
Select a map symbol to open the pop-up menu, then select the menu button to see a list of
actions you can take.
5. VIO device button. Tap the button to open the My TomTom VIO screen.
6. Route bar. The route bar is shown when you have planned a route, and it shows the following
information:
Your estimated time of arrival.
The remaining distance to your destination, or the time left to your destination. You can
also choose to switch automatically between distance and time.
The total delay on your route due to traffic incidents.
7. Current location. This symbol shows your current location. Select it to mark your current
location or to avoid a blocked road.
When you are driving, the symbol rotates to show you your current driving direction, with north
being up.
8. Back button. This button returns the map to an overview of your whole route or, if no route is
planned, moves the map to put your current location at the centre.
9. Traffic information. Select the traffic incident to display information about the traffic delay.
10. Selected location. Zoom in, then press and hold to select a location on the map. Select the
pop-up menu button to show options for the location, or select Ride to plan a route to the
location.
11. Your route, if you have planned a route. Select the route to manage your route or to clear it.
The VIO device screen
The VIO device is installed on your scooter and you use it to guide you along the route to your
destination. The device shows the route you planned on the VIO app, zoomed in to clearly show the
details of the next part of your route.
Your saved locations and recent destinations are also shown in your VIO device. You can easily plan
a route to a saved location or recent destination directly from your device - your phone can stay in
your pocket. Your contacts are not shown.
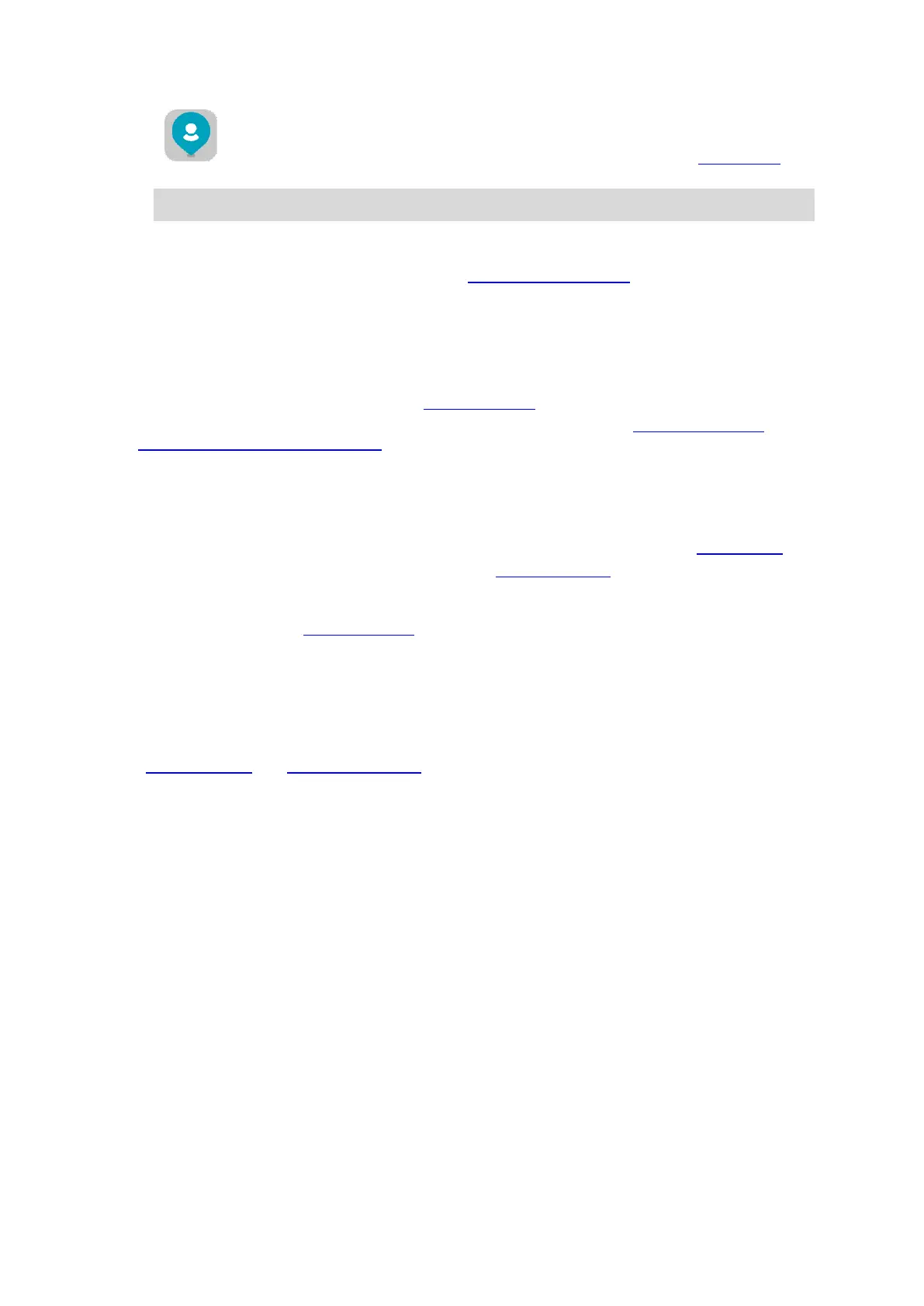 Loading...
Loading...