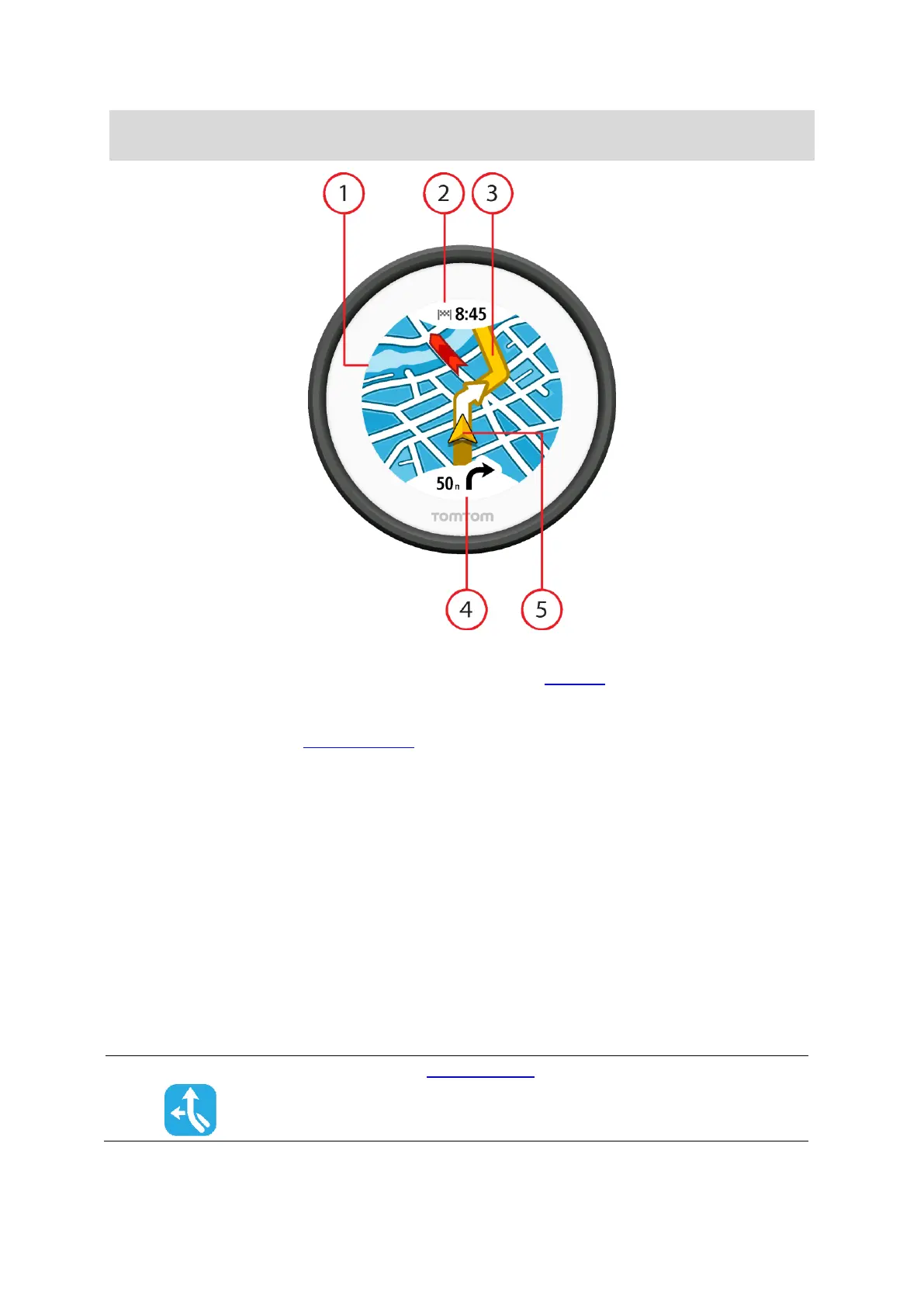15
Note: You can't plan a route to a new location on your device. Use the VIO app to plan new
routes.
1. Map. When in map view, you can tap the map to zoom in and out.
The same map symbols are shown on the device as on the app map.
2. Arrival panel. Tap the panel to show the device menu. When you have planned a route your
arrival time is shown here.
3. Your route, if you have planned a route.
4. Instruction panel. This panel shows the following information:
The direction of your next turn.
The distance to your next turn.
Tap the panel to change between the following map views:
Guidance view - The map turns so that your direction you are travelling is always at the top.
In this view, the zoo level is automatically adjusted based on the distance to the next turn.
Map view - North always at the top so the current location symbols turns. In this view, you
can tap the map to switch between three zoom levels.
5. Current location. This symbol shows your current location.
The app main menu
The main menu button in the VIO app opens the main menu. Tap the search bar to open search.
The following buttons are available in the Main Menu screen:
Select this button to clear or change your planned route.
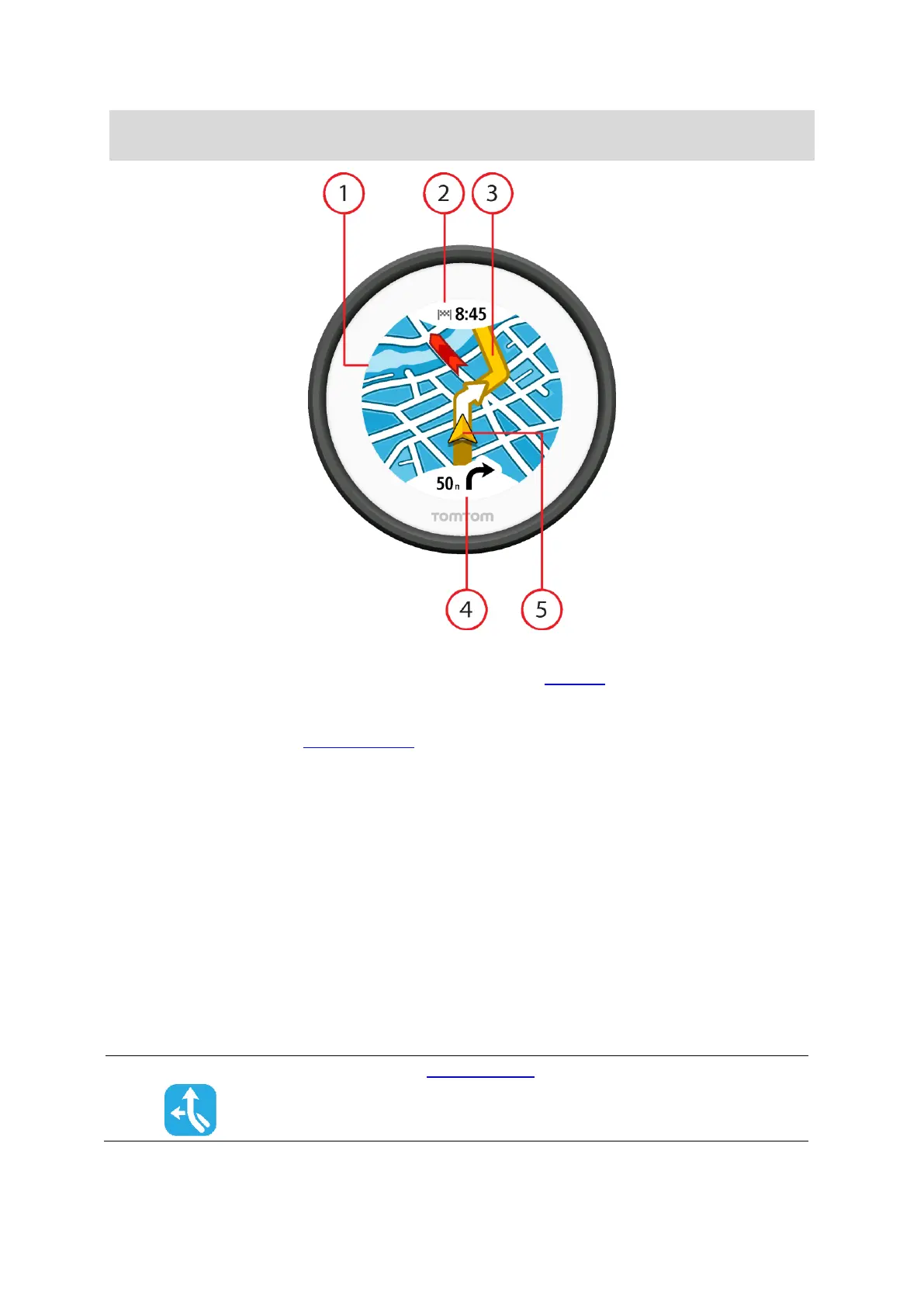 Loading...
Loading...