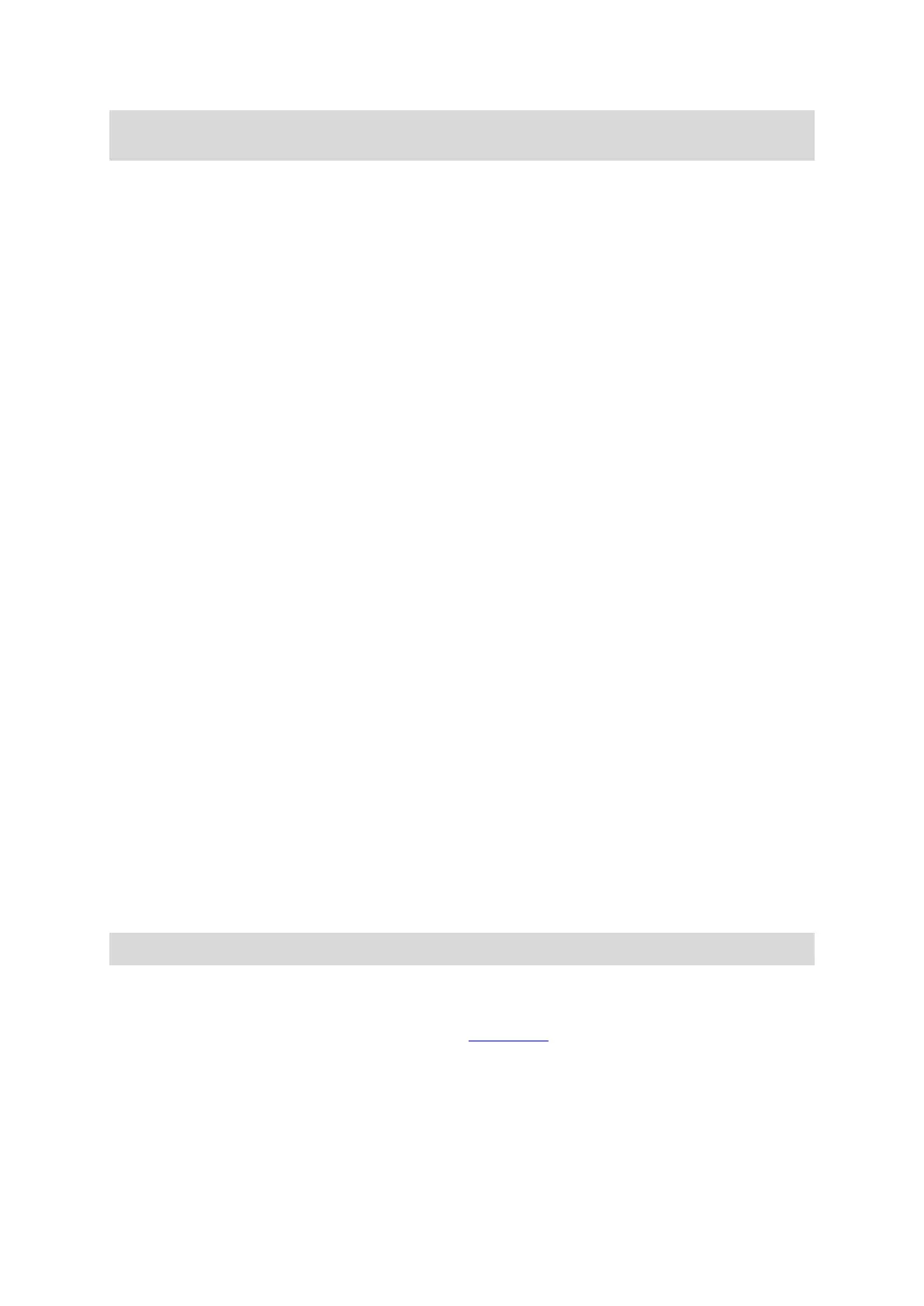50
Note: You can only plan a route to a contact that has a full address which can be found on the
current map. The address must have a house number, a street, and a city.
Adding a location from My Places
1. In the Main Menu, select My Places.
2. Select Add or Add a New Place.
3. To select a location, do one of the following:
Zoom in on the map at the location you want to select. Press and hold to select the loca-
tion, then select Set.
Select the Search button and search for a location. Select a location to set as home or work,
then select Set.
The name of the location appears in the edit screen.
4. Edit the name of the location so you can easily recognise it.
5. Select Done to save your location in the My Places list.
Add a location to My Places from the map
1. Move the map and zoom in until you can see the destination that you want to navigate to.
2. Press and hold to select the location.
3. Select the pop-up menu button.
4. Select Add to My Places.
The name of the location is shown in the edit screen.
5. Edit the name of the location so you can easily recognise it.
6. Select Done to save your location in the My Places list.
The location you added is shown with a marker on the map.
Adding a location to My Places using search
1. Tap Search at the top of the VIO app map.
2. Search for a location.
3. Select the location then select Show on map.
4. When the map view shows the location, select the pop-up menu button.
5. Select Add to My Places.
The name of the location appears in the edit screen.
6. Edit the name of the location so you can easily recognise it.
7. Select Done to save your location in the My Places list.
Adding a location to My Places by marking
Note: This feature is only available in the VIO app for Android.
To mark a location and temporarily add it to My Places, do the following:
1. Make sure that your current location is the location you want to mark.
2. Select the current location symbol to open the quick menu.
3. Select Mark Location.
4. Once marked, the location is saved in My Places in the Marked Locations list.
If you want to permanently save a marked location, add it My Places by doing the following:
1. In the Main Menu, select My Places.
2. Select Marked locations and choose your location from the list.
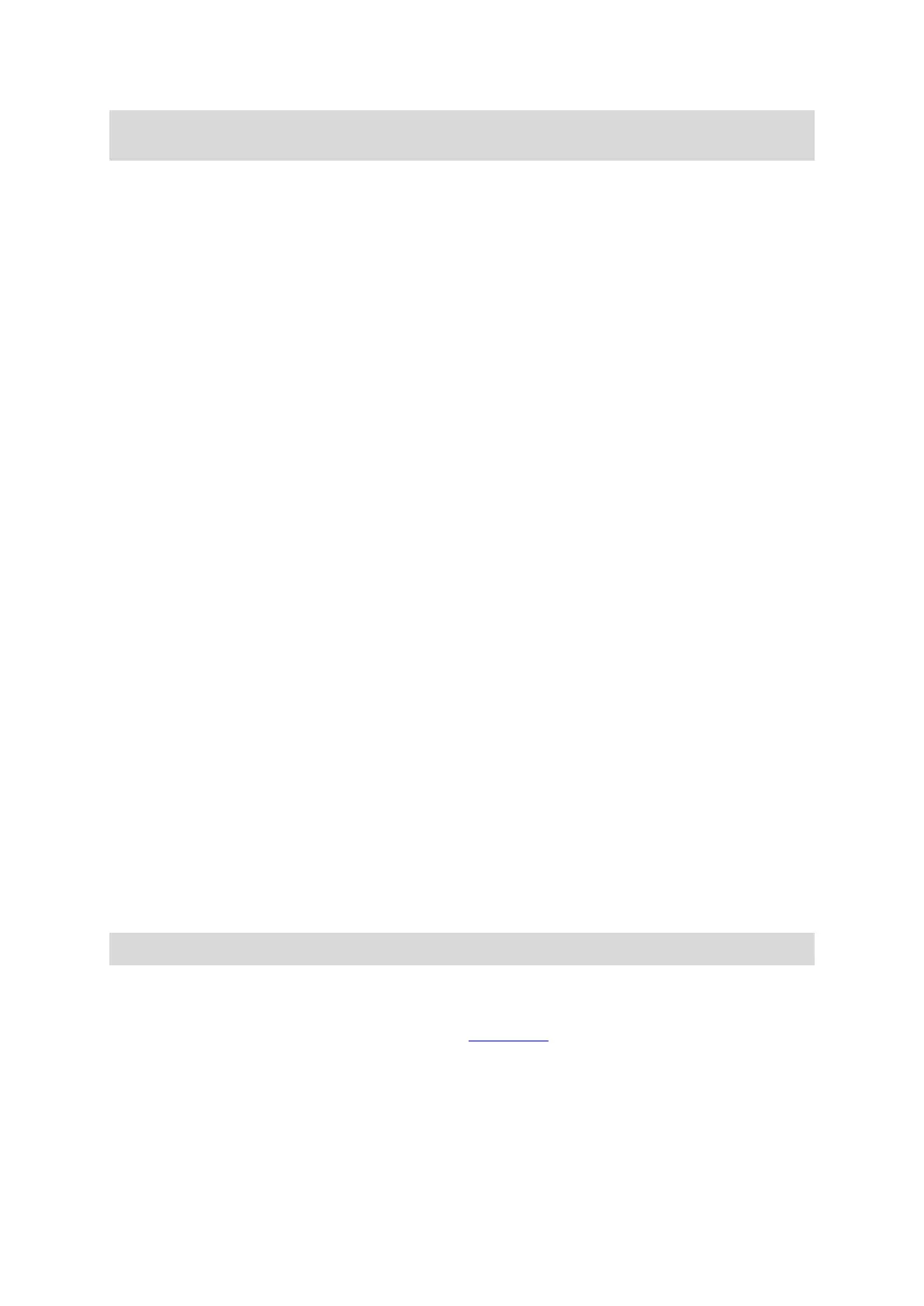 Loading...
Loading...