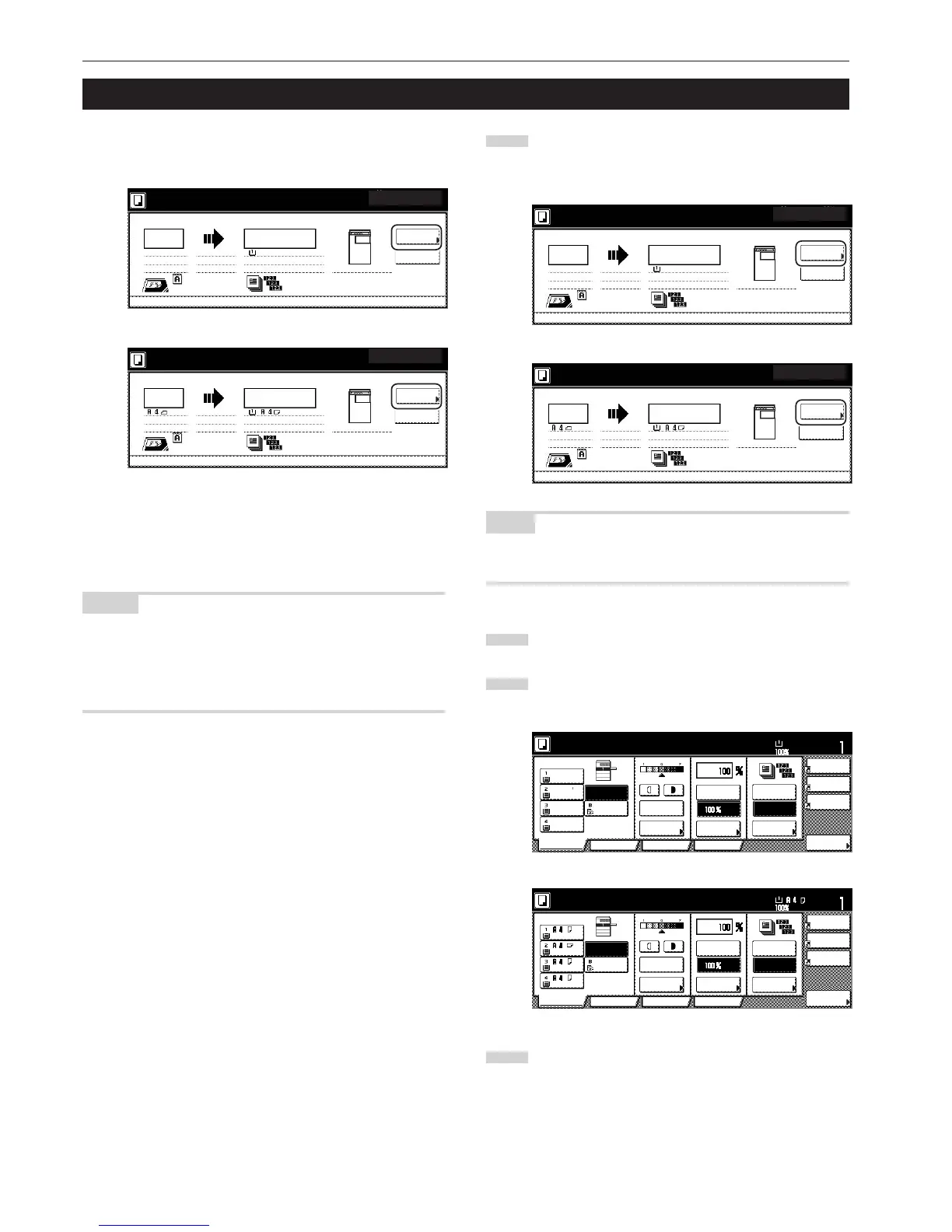Section 4 BASIC OPERATION
4-10
1
Touch the “Reserve next copy” key.
The “Ready to copy. (Job reservation)” screen will be
displayed.
Inch specifications
NOTE
Job reservation is not available if the “Reserve next copy” key isn’t
displayed.
2
Set the originals to be copied.
3
Select the settings and functions that you want to use for that
copy job.
Inch specifications
4
Press the [Start] key. Scanning of the originals will start.
Once all of the originals have been completely scanned,
the touch panel will return to the screen in step 1.
Copy jobs can be scheduled even while another copy job is in
progress any time the “Reserve next copy” key is displayed.
Inch specifications
Memory usage
30%
1 sided APS 1 sided
Rear Sort
100%
Now copying.
Orig. page
Count/Set
11x8
1
/
2
" 11x8
1
/
2
"
Reserve
next copy
1/999
12
Pause
Output
Inner tray
Metric specifications
Now copying.
1-sided APS
Sort
Reserve
next copy
100%
Original Count/set
1-sided
1/999
12
Stop
/Change
Output
R top / rear
Inner tray
You can enter the corresponding copy settings and scan in the
originals in preparation for your copy job even before the other job is
completed.
Once that job is finished and print out is possible, the operation for the
reserved job will begin automatically.
NOTES
• The optional Hard Disk must be installed on your copier in order to
use this function.
• If the optional Fax Kit, Printer Kit or Printer/Scanner Kit are installed
in your copier, job reservation will be possible during print out of
both received fax jobs and print jobs.
4. Job reservation

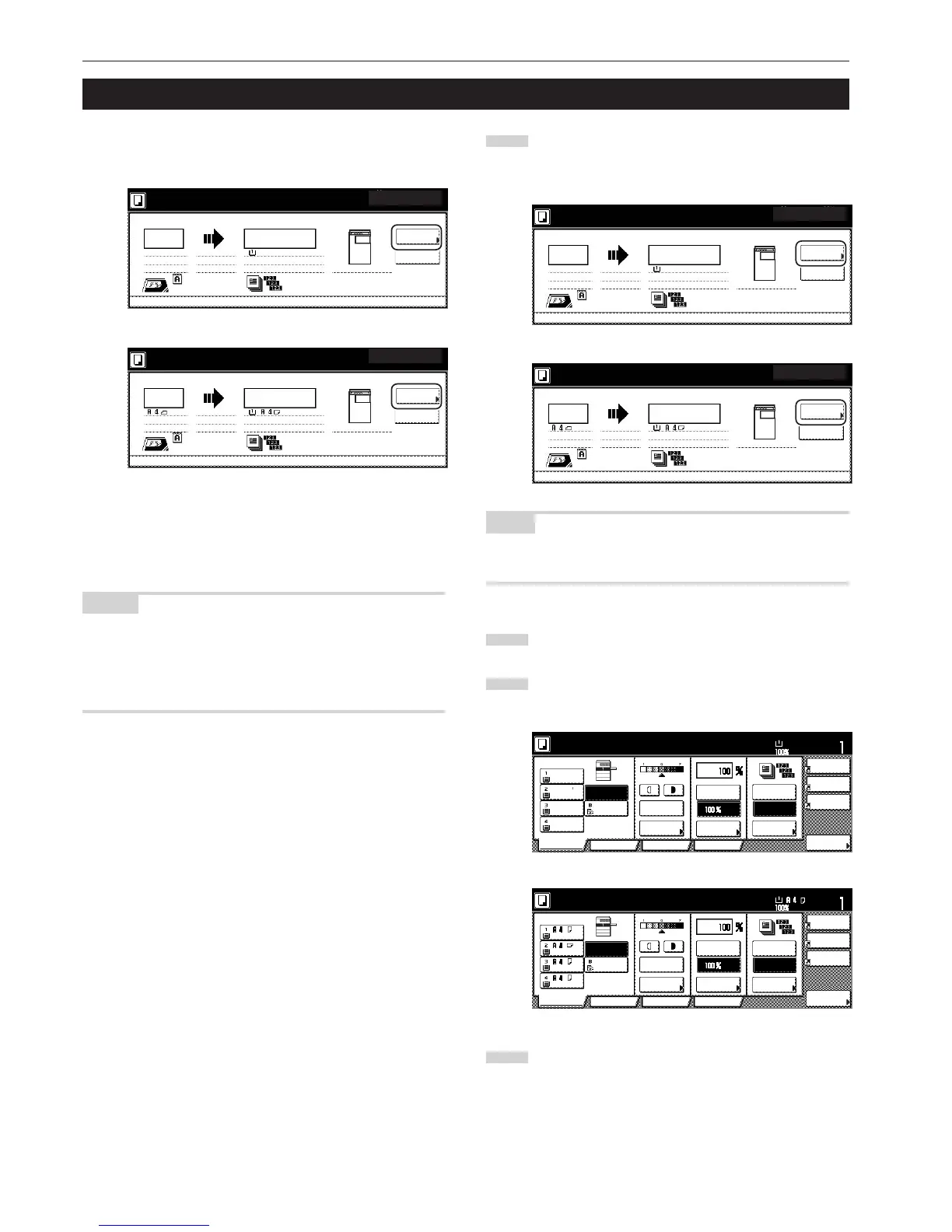 Loading...
Loading...