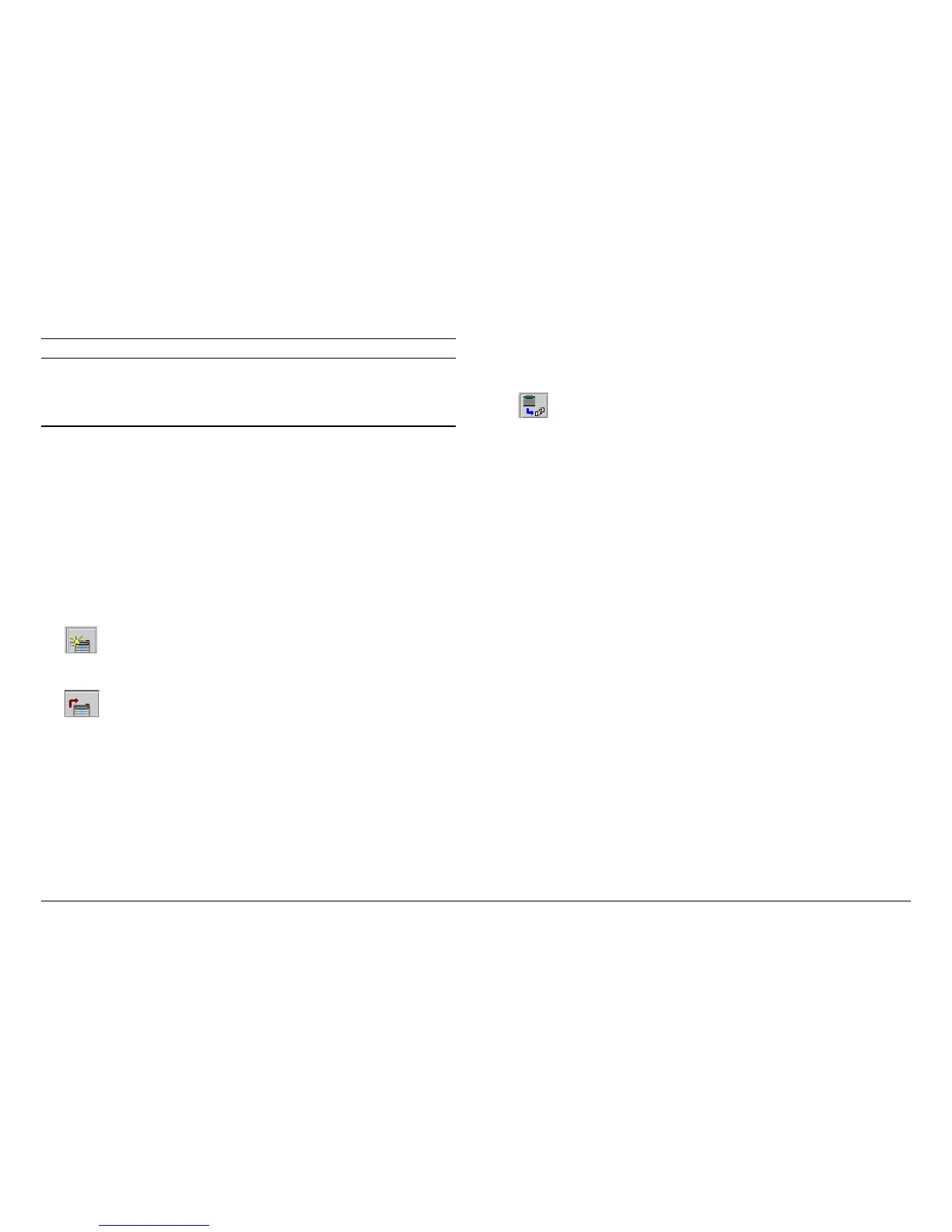XES Synergix 8825/8830/8850/8855 & X2-TECH System Introduction 17
Quick Start for Remote Desktop Printing (continued)
Verifying the Remote Workstation
Setup
• Run the Web PMT by launching your Netscape 4.0 or Internet Explorer
4.0 (or newer) browser. Enter the printer’s IP address (http://IP Address)
and press ENTER. Configure the browser to NOT use a proxy server.
If the Web PMT main page displays, you are successfully communicating
with the printer.
• On the printer user interface, select Setup IO Ports > Ethernet TCP/IP >
TCP/IP. Check that the Subnet Mask, IP Address, and Gateway settings
are correct. These are needed so that your workstation will be able to
communicate with your AccXES-compliant scanner and printer.
• Run the AccXES Client Tools software.
• Select the Device Manager tab.
•
Select the Create a new device toolbar button. At the bottom of
the screen, type in a name that you will recognize for the device and its IP
address.
•
Select the Accept the device parameters toolbar button to save
it in your device list.
• Select the default printer and scanner.
• On the Document Submit Tab, add a file and send it to the printer, as a
test that you are connected to the printer. See the previous section in
this guide, entitled Printing from Your Desktop, for printing instructions.
• Use the scanner’s Mode button to select Scan Mode.
• Use the keypad on the Scanner Control Panel to enter in your 16
alphanumeric character Scan Directory name.
• Scan a file at the scanner.
• At your workstation select the Document Retrieve Tab.
• In the Scan Directory field, type in the 16 alphanumeric character Scan
Directory name that you used when scanning your file at the scanner.
Select the Retrieve All button to retrieve the scanned image. This
will test that you are connected to the Controller and are able to retrieve
scanned images.
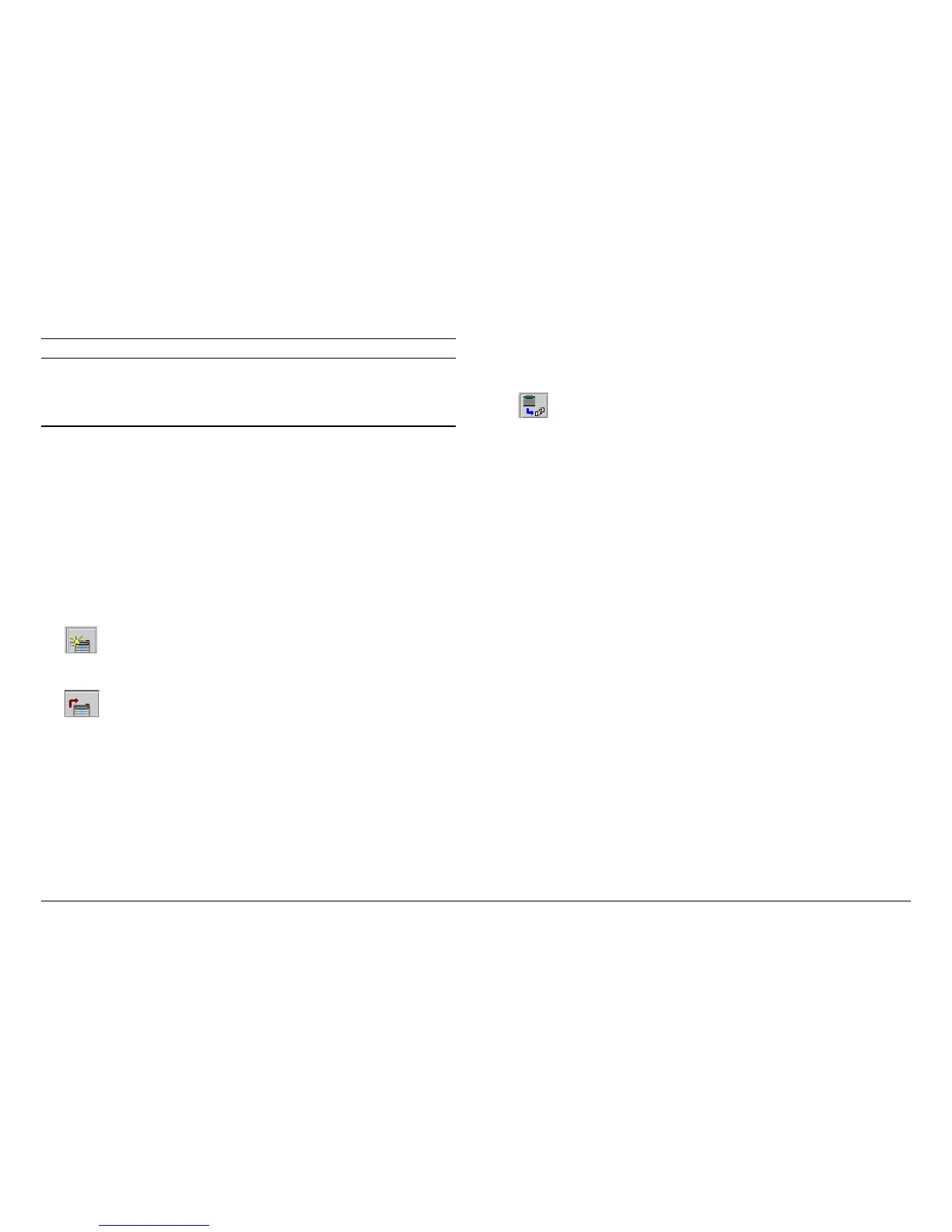 Loading...
Loading...