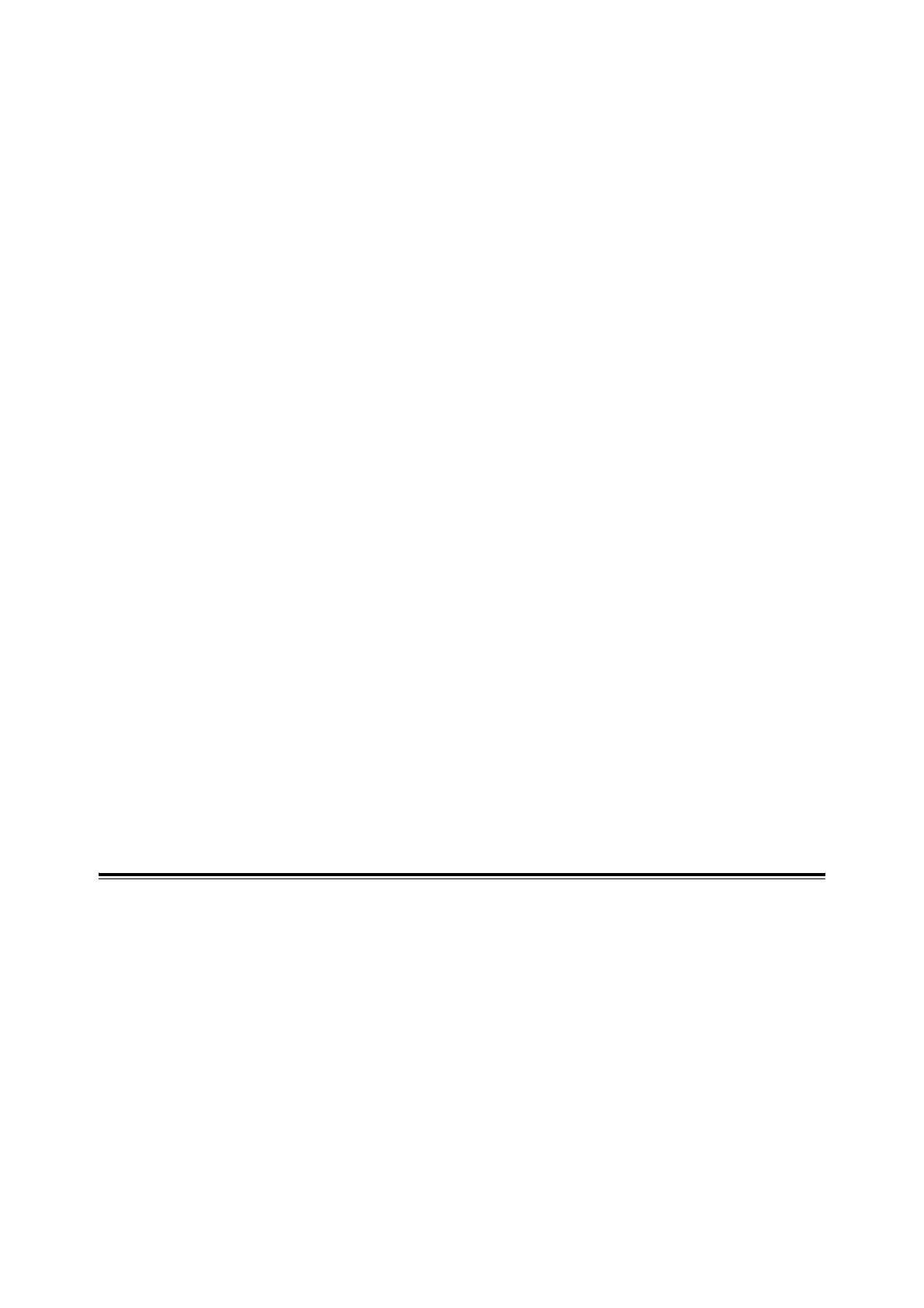18 1 Printer Environment Settings
8. The [Install from Disk] window appears. In the [Copy manufacturer’s files from:] box,
enter the drive in which the CD-ROM is located (example: "E:"). After the drive name,
enter “\Eng\PS\Win2000_XP and click [OK].
Note
You can also browse the folder by clicking [Browse].
If the location of the files to install the driver cannot be found, check the ReadMe file for any changes to
driver locations on the CD.
9. The [Install Printer Software] window appears. From [Printers], select the model of
your printer and click [Next].
10. The [Name Your Printer] window appears. Type a name for your printer, specify
whether to use the printer as the default printer, and click [Next].
11. The [Printer Sharing] window appears. Select [Do not share this printer] and click
[Next].
12. The [Print Test Page] window appears. Specify whether to print a test page and click
[Next].
13. The [Completing the Add Printer Wizard] appears. Click [Finish].
14. The installation begins.
Note
Windows XP: If the message "The software you are installing has not passed Windows Logo testing to
verify its compatibility with Windows XP" is displayed, click [Continue Anyway] to continue the installation.
Windows Vista: If the “User Account Control” dialog appears, click “Continue.” If you do not have
sufficient rights to install the print driver, you will be asked for a username and password. The message
“Windows can’t verify the publisher of this driver software” will appear. Select “Install this driver software
anyway” and continue the installation
15. Once the installation is complete, check if the printer is added to the [Printers] or
[Printers and Faxes] window.
This completes the installation of the PostScript print driver. Remove the CD-ROM from the
CD-ROM drive.
To configure the print driver, in the ‘Printing Guide,‘ see "Configuring the Print Driver".
Store the CD-ROM in a safe place.
Uninstalling a Print Driver and Other Software
To Uninstall a Print Driver
Your PCL print driver can be uninstalled using the uninstallation tool contained on the
CD-ROM. For more information, refer to the Documentaton CD-ROM.
To remove a PostScript, Macintosh, or Linux print driver, see the uninstallation information
in the ‘Printing Guide.’
To Uninstall Other Software
When uninstalling other software installed from the Software CD-ROM, refer to the
“Readme” file provided for each software. The “Readme” files can be viewed from the
Documentaton
CD-ROM.
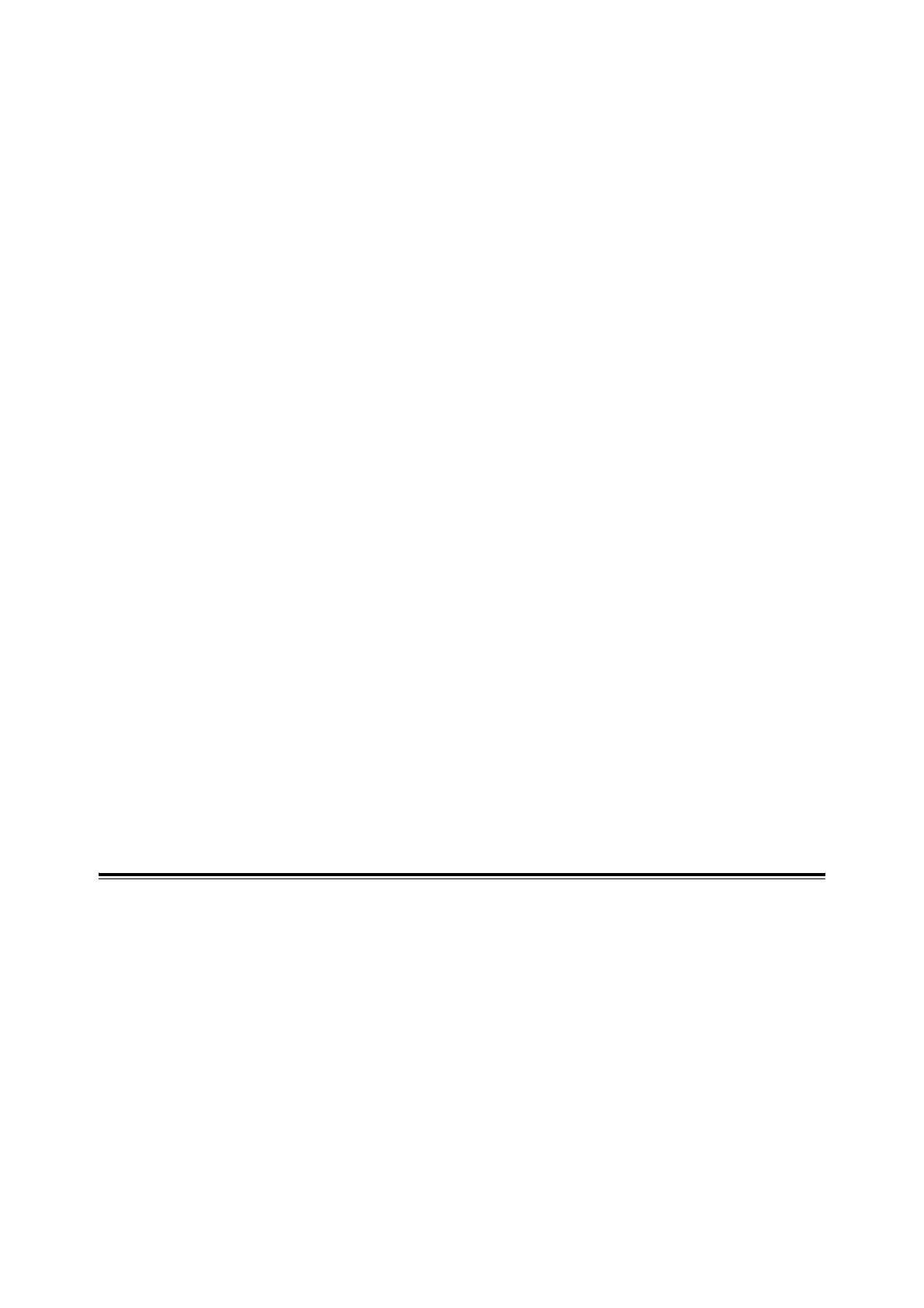 Loading...
Loading...