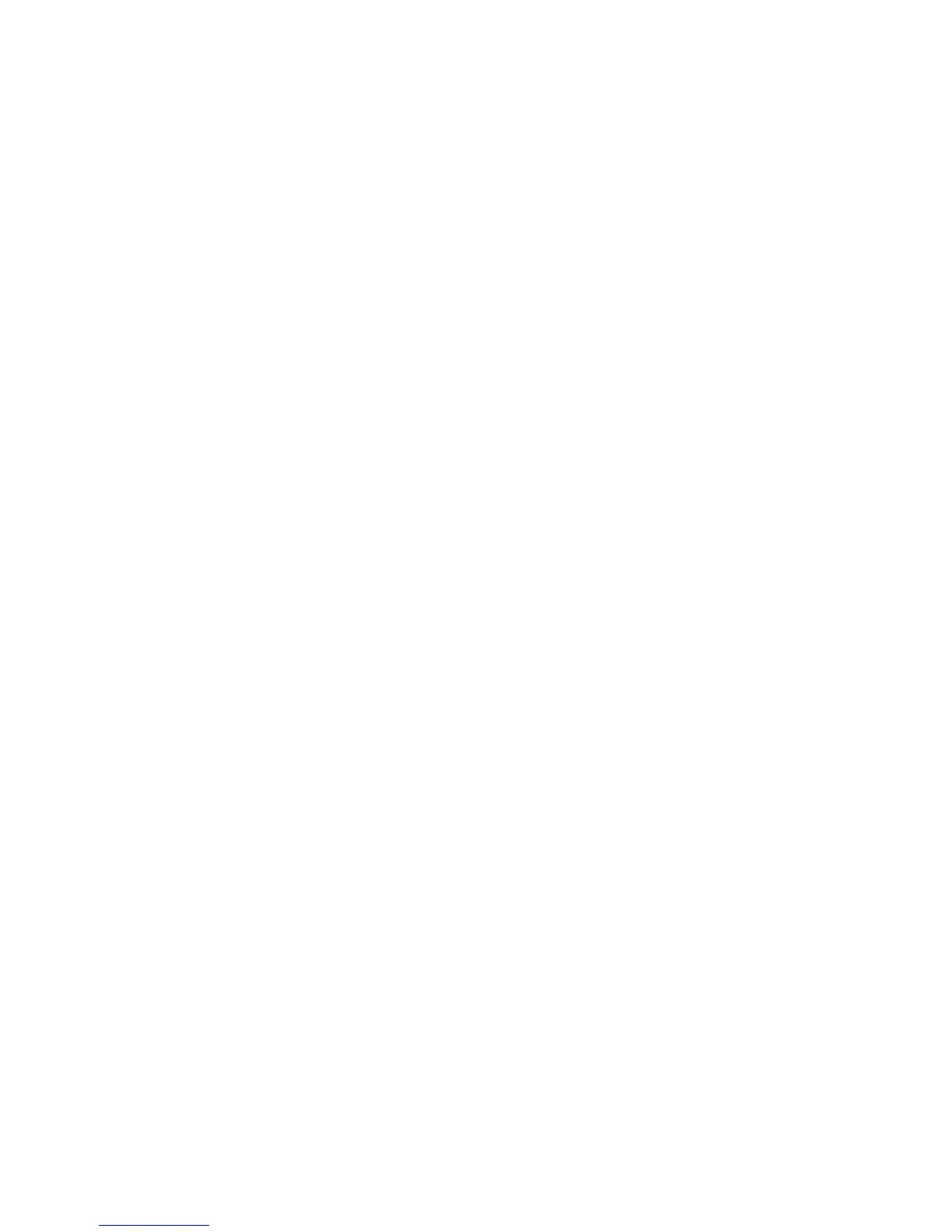Scanning to a Computer on a Network
Phaser® 6180MFP Multifunction Printer
7-8
d. The port number only needs to be specified if the server is not using the default port.
e. In the Login fields, enter the name and password that you login with.
f. Windows: In the Share Name field, type the share name of the folder that you shared
previously.
Macintosh: In the Share Name field, type your short name.
g. Windows: The Server Path field is used to specify subfolders of your shared folder.
For instance, say that you have a shared Scans folder that has a ColorScans subfolder.
To place scans in the subfolder, set the Server Path field to \ColorScans.
Macintosh: In the Server Path field, type Public\foldername. where foldername is
the folder that you created and set permissions on.
7. Click the Save Changes button to create the new address.
Using the Address Book Editor to Create an Address
Note: To use the Address Book Editor, your computer must be connected to the printer with a
USB cable.
For Windows:
1. On the Start menu, select Programs > Xerox > Phaser 6180MFP > Address Book
Editor.
2. In the left-pane of the Address Book Editor, right-click the Server icon and then select
New.
The Server Address dialog box appears.
3. Click the Computer (SMB) option button.
4. Click the Computer Settings Wizard button.
5. Click the Browse button for the Save In Folder option, and then select the shared folder
that you previously configured for sharing. See Creating a Shared Folder on page 7-6.
6. Click OK, and then Next.
7. Enter the name and password that you login with, and then click Next.
8. Confirm the settings, and then click Finish.
The Computer Settings Wizard closes.
9. In the Name field of the Server Address dialog box, enter the name that you want this
address to appear under in the Address Book.
10. Click OK.
11. On the File menu, select Save all.
The Address Book is saved with the new entry for your computer.
You are now ready to scan images to the network computer.

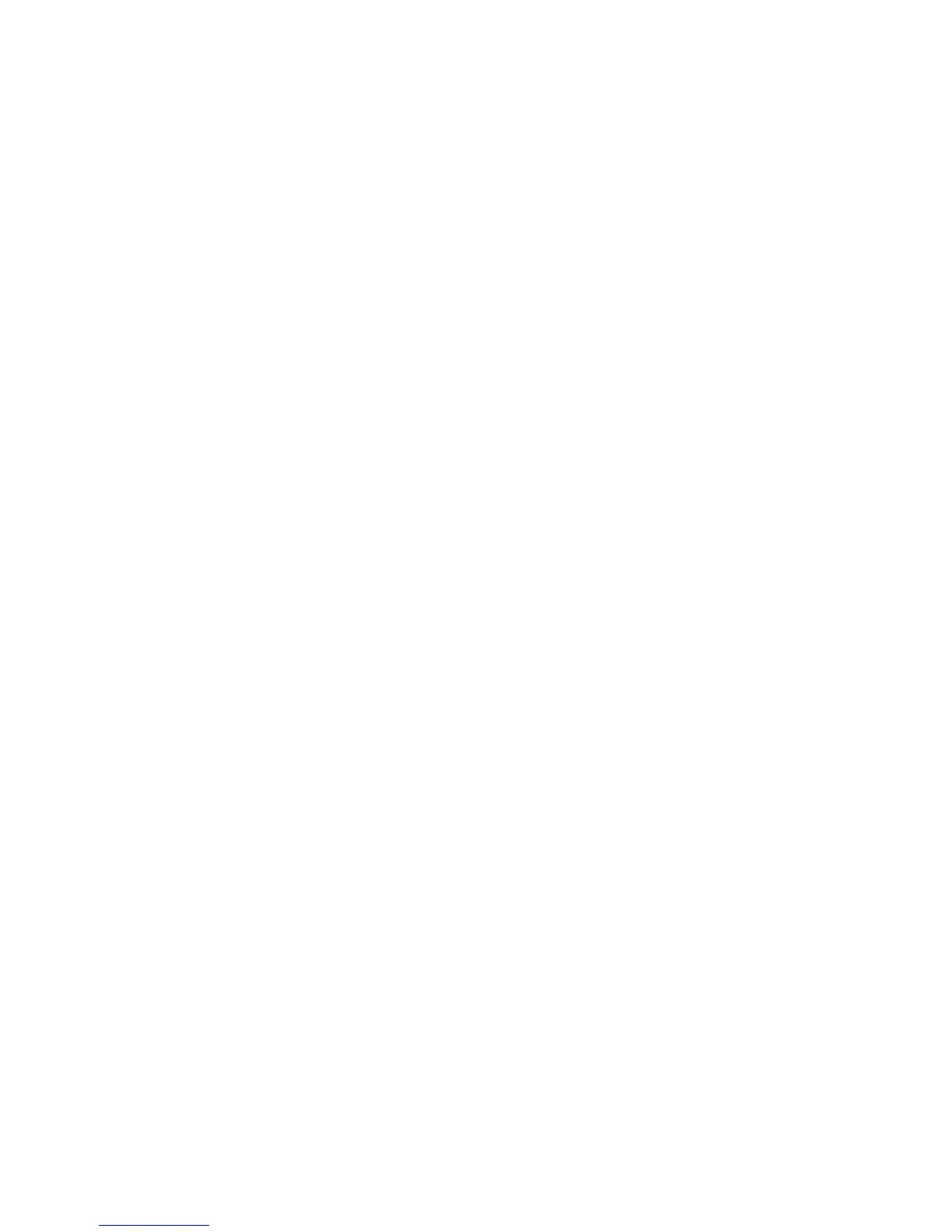 Loading...
Loading...