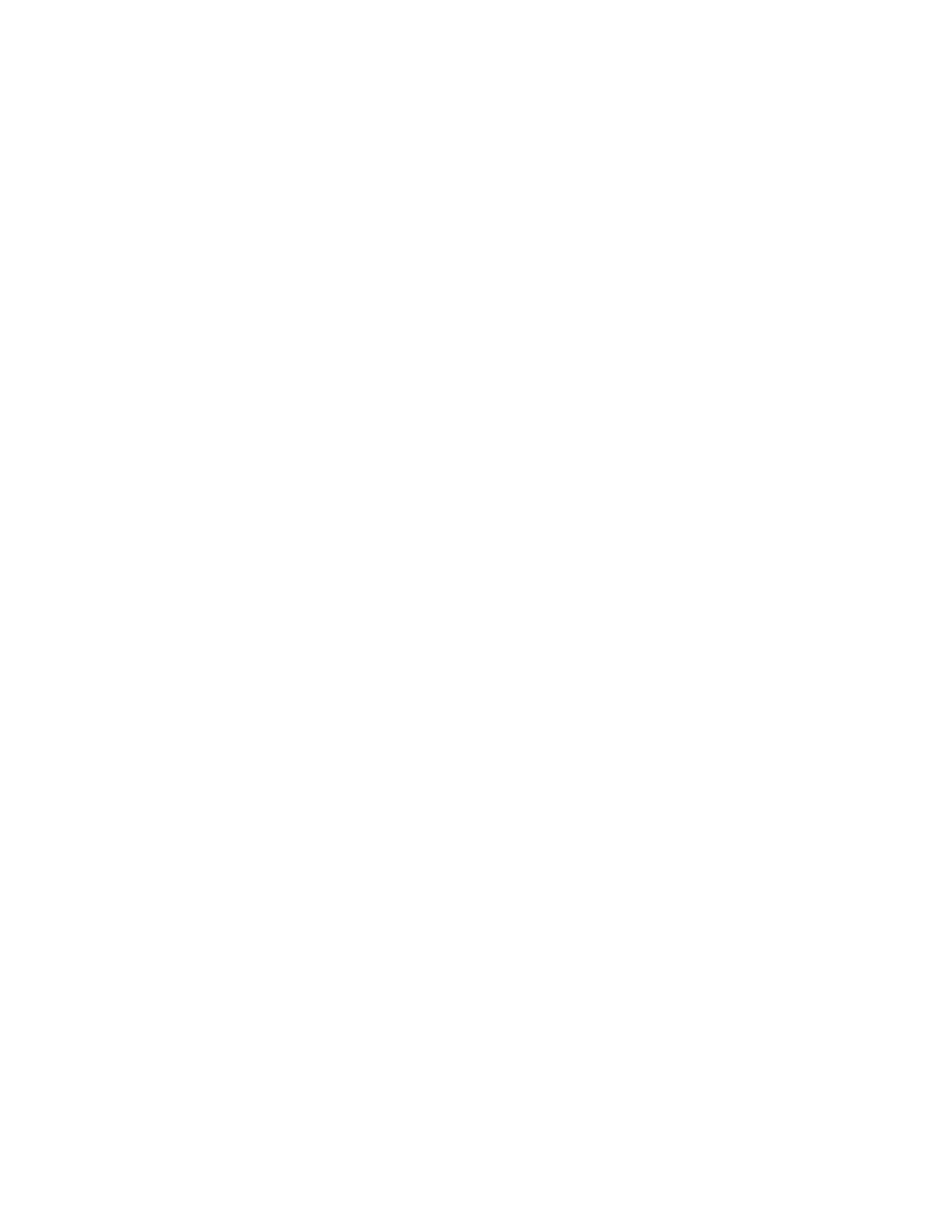Getting Started
Xerox
®
VersaLink
®
B405 Multifunction Printer 47
User Guide
Installing the Print Drivers for a Windows Network Printer
1. Insert the Software and Documentation disc into the appropriate drive on your computer. If the
installer does not start automatically, navigate to the drive, and double-click the Setup.exe
installer file.
2. Select your printer model.
3. Click Install Drivers.
4. Select Install Print Driver, Install Scan Driver, or Install Print and Scan Drivers.
5. At the License Agreement, click I Agree.
6. From the list of discovered printers, select your printer.
Note: When installing drivers for a network printer, if your printer does not appear in the list, click
the IP Address or DNS Name button. In the IP Address or DNS Name field, type the IP address of
your printer, then click Search to locate and select your printer. If you do not know the IP address of
the printer, refer to Finding the IP Address of Your Printer on page 34.
7. Click Next.
8. If desired, you can name your printer by typing a name in the Queue Name field.
9. If installing a print driver, make a print driver selection.
10. If installing a scan driver, make a scan driver selection.
11. Click Install.
12. If desired, set the printer as the default printer.
Note: Before selecting Share Printer, contact your system administrator.
13. To complete the installation, click Finish, then click Close.
Installing the Print Drivers for a Windows USB Printer
1. Insert the Software and Documentation disc into the appropriate drive on your computer.
If the installer does not start automatically, navigate to the drive, and double-click the Setup.exe
installer file.
2. Click Install Software.
3. At the License Agreement, select I Agree, then click Next.
4. To install the printer support software, select Software, then click Next.
5. In the Software and Documentation window, clear the check box for any undesired options.
6. Click Next.
7. To complete the installation, click Finish.

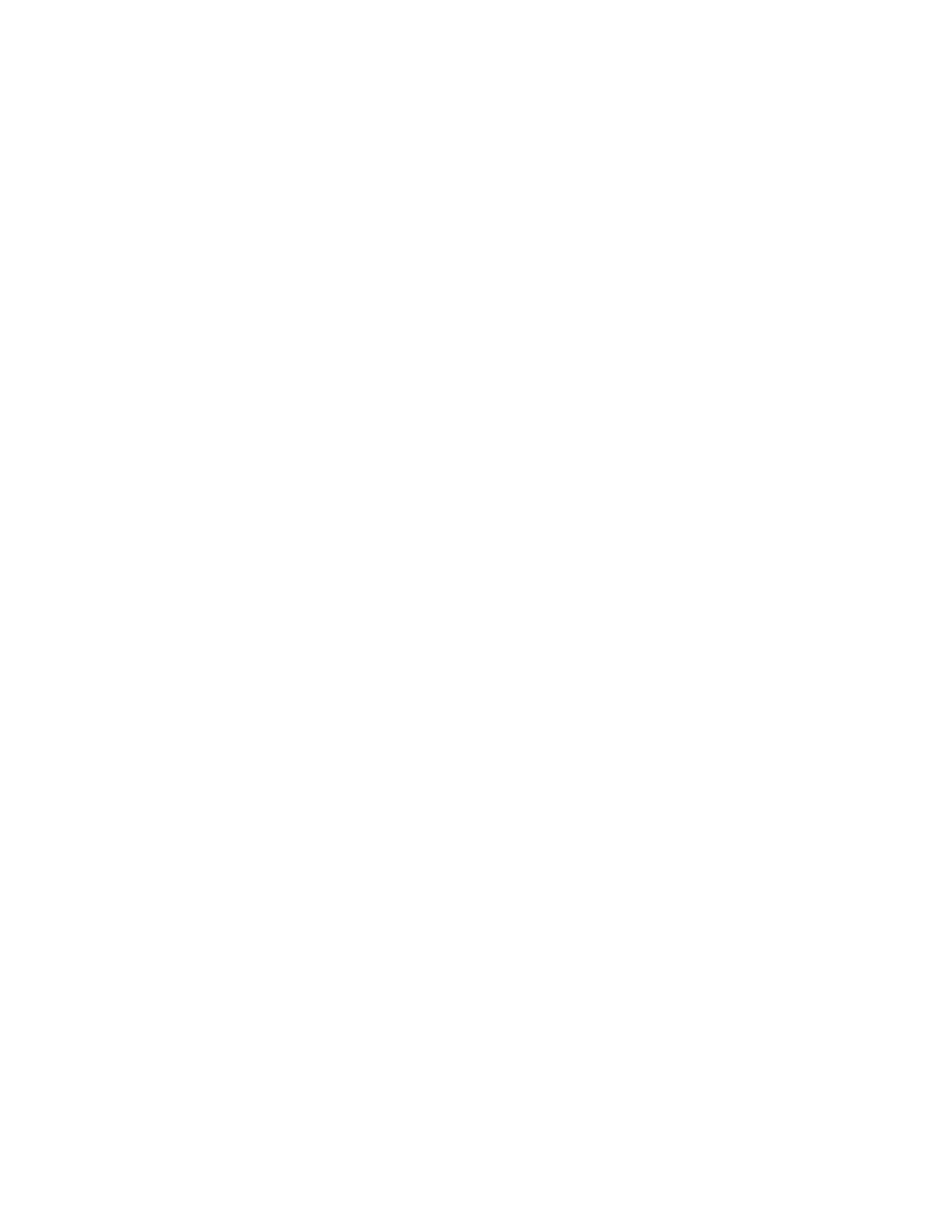 Loading...
Loading...