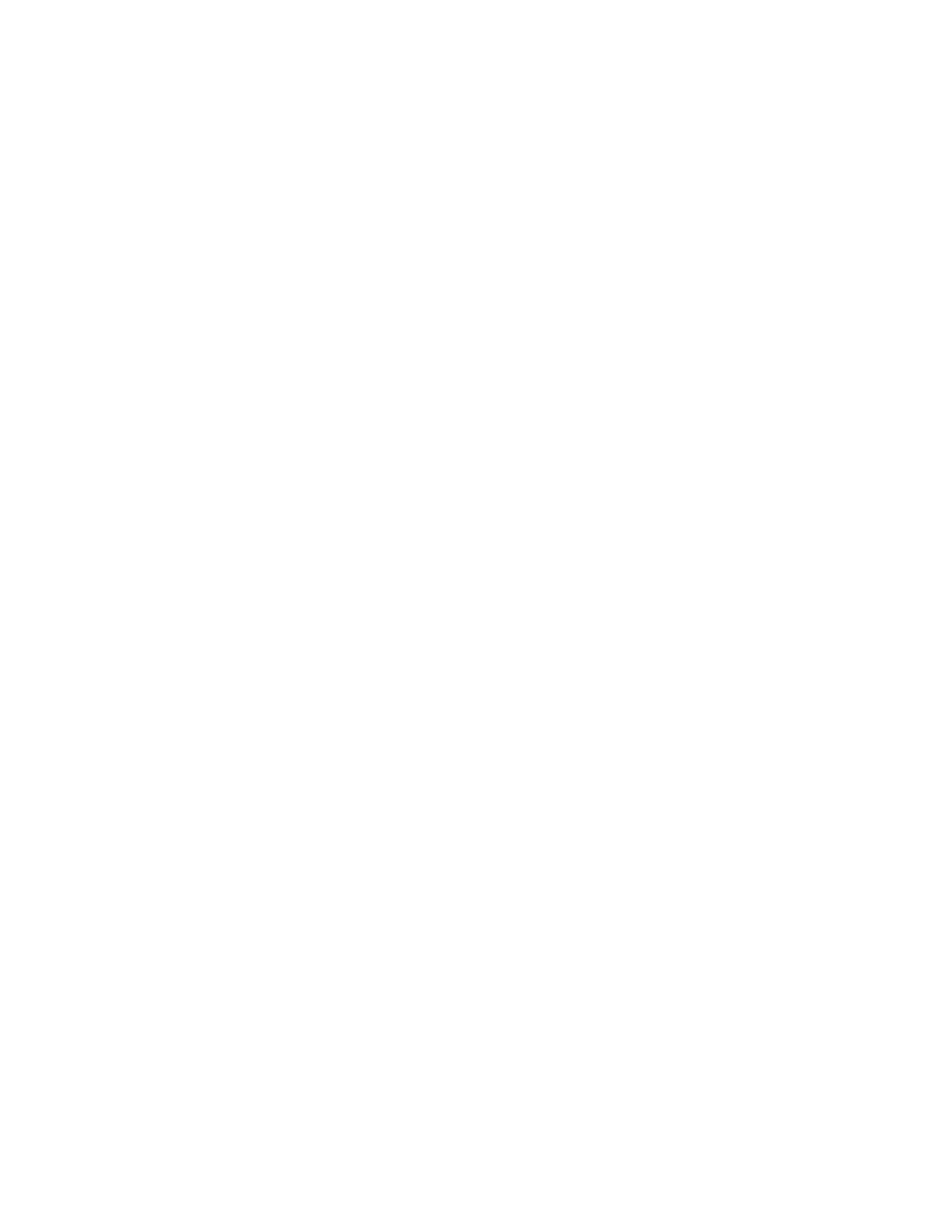Xerox
®
Apps
Xerox
®
VersaLink
®
B405 Multifunction Printer 61
User Guide
To create an App Gallery account using the Control Panel:
1. At the printer control panel, press the Home button.
2. Touch Xerox App Gallery.
3. Touch Request an Account.
4. Touch the Enter your email address. Enter a valid email address using the touch screen keypad,
then touch Enter.
5. Touch OK. A message is displayed stating completion instructions have been sent to the email
address entered.
6. Touch Close.
7. Access your email account for the email address that you provided to Xerox App Gallery.
8. Open the Xerox App Gallery Account Request email, then click the URL link for creating an account.
9. Review and accept the Terms of Use. To continue creating an account, click the Agree button.
10. Enter the information required into the appropriate fields:
− User ID
− Password
− Confirm Password
− First and Last Name
− Company Name
− Address (Street, City, State/Province, Postal)
− Country
11. Click OK.
12. After the account is created, a confirmation message appears.
13. At the printer control panel, log in to your App Gallery Account.
Logging in to your Xerox
®
App Gallery Account
When you are logged in to the App Gallery, you can browse available Apps, and install and update Apps.
To log in to your App Gallery Account:
1. At the printer control panel, press the Home button.
2. Touch Xerox
®
App Gallery.
3. Enter your User Name using the touch screen keypad, then touch Enter.
4. Enter your Password using the touch screen keypad, then touch Enter.
5. Touch Log In. The Xerox
®
App Gallery appears.

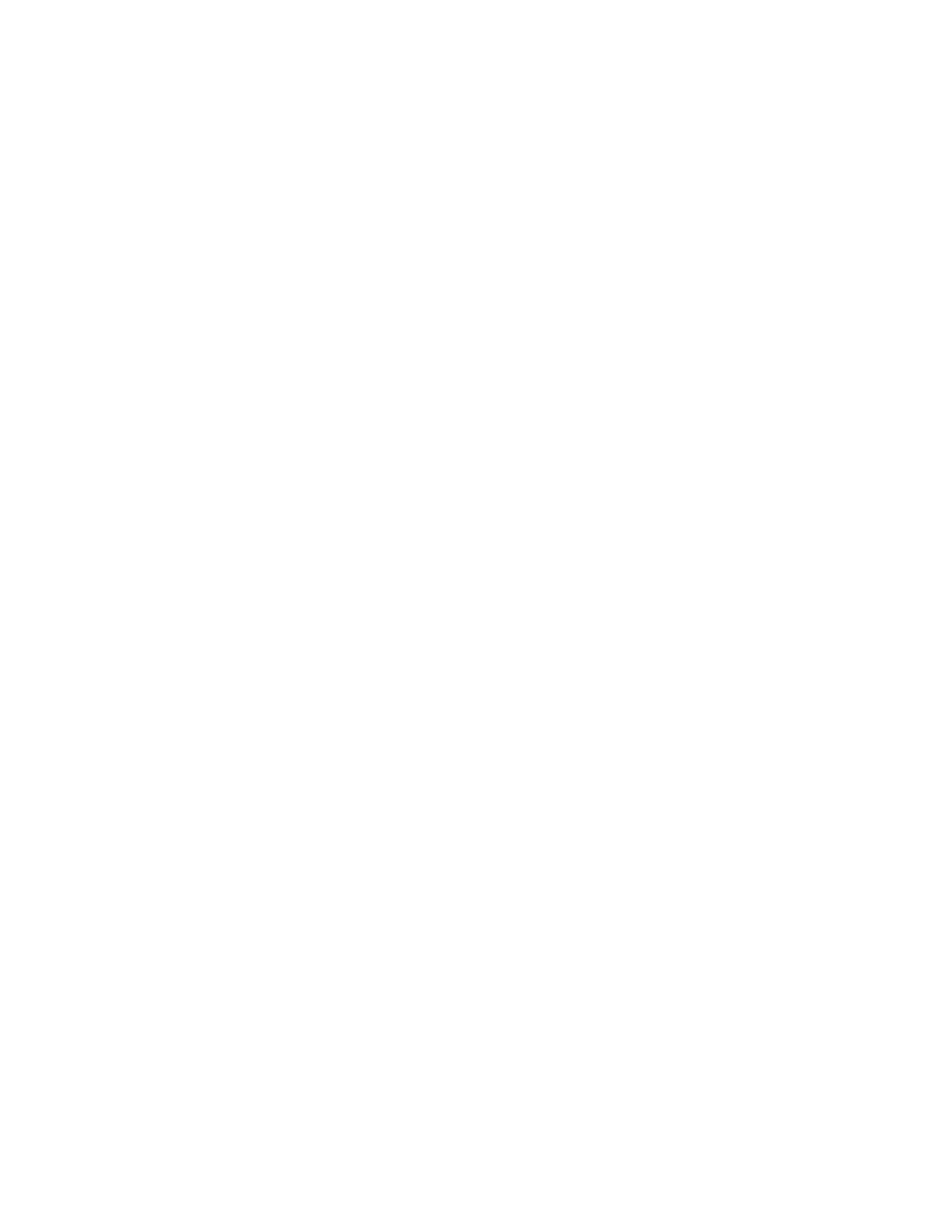 Loading...
Loading...