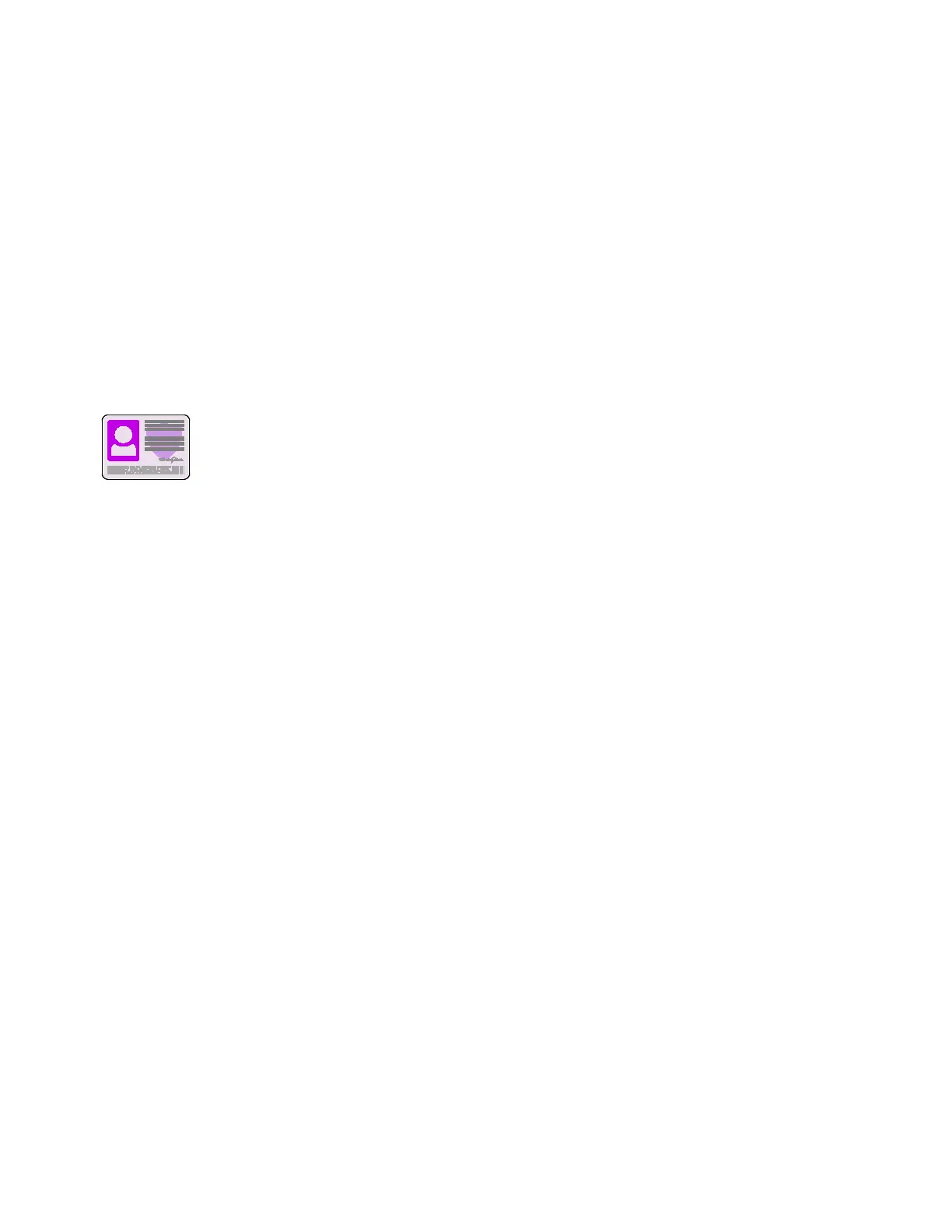Xerox® Apps
90 Xerox® VersaLink® B405 Multifunction Printer
User Guide
ID Card Copy
This section includes:
• ID Card Copy Overview .................................................................................................................................................. 90
• Copying an ID Card ......................................................................................................................................................... 90
ID Card Copy Overview
You can use the ID Card Copy App to copy both sides of an ID card or small
document onto one side of paper. To copy the card properly, place each side in the
upper-left corner of the document glass. The printer stores both sides of the
document, then prints them side by side on the paper.
The ID Card Copy App is hidden from view on initial device setup. The list of features can be customized,
and some features can be hidden from view. For more information about adding and customizing Apps,
refer to Customize and Personalize on page 53.
For information about all the App features and available settings, refer to Apps Features on page 247.
Copying an ID Card
To copy an ID card:
1. At the printer control panel, press the Home button.
2. To clear previous App settings, touch Reset.
3. Lift the automatic document feeder, then place the original document in the upper-left corner of
the document glass.
4. Touch ID Card Copy.
5. Adjust the settings as required.
6. Touch Scan.
7. When scanning is finished, lift the automatic document feeder. Flip the original document, then
place it in the upper-left corner of the document glass.
8. To scan the second side of the original document and print the copies, touch Scan.
9. To return to the home screen, press the Home button.

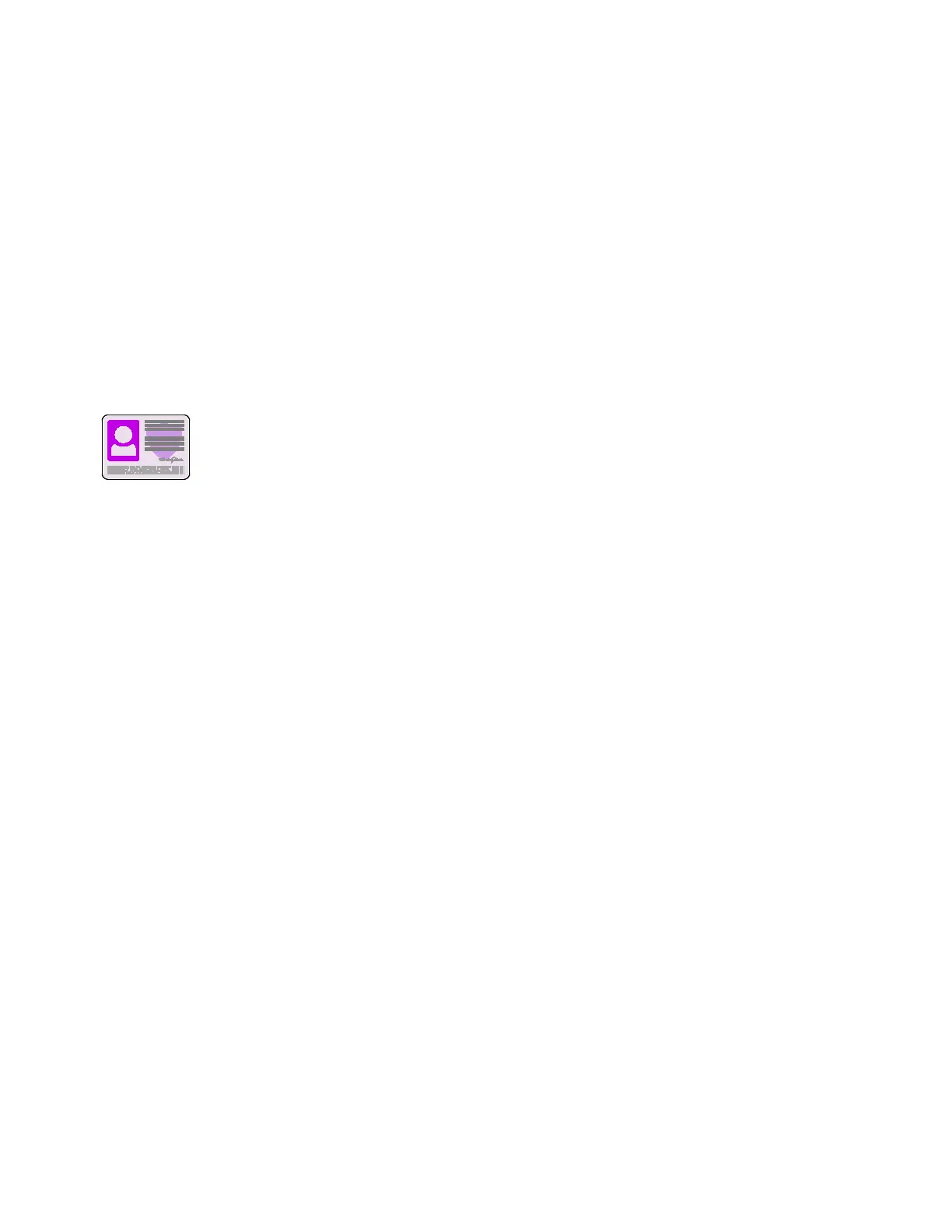 Loading...
Loading...