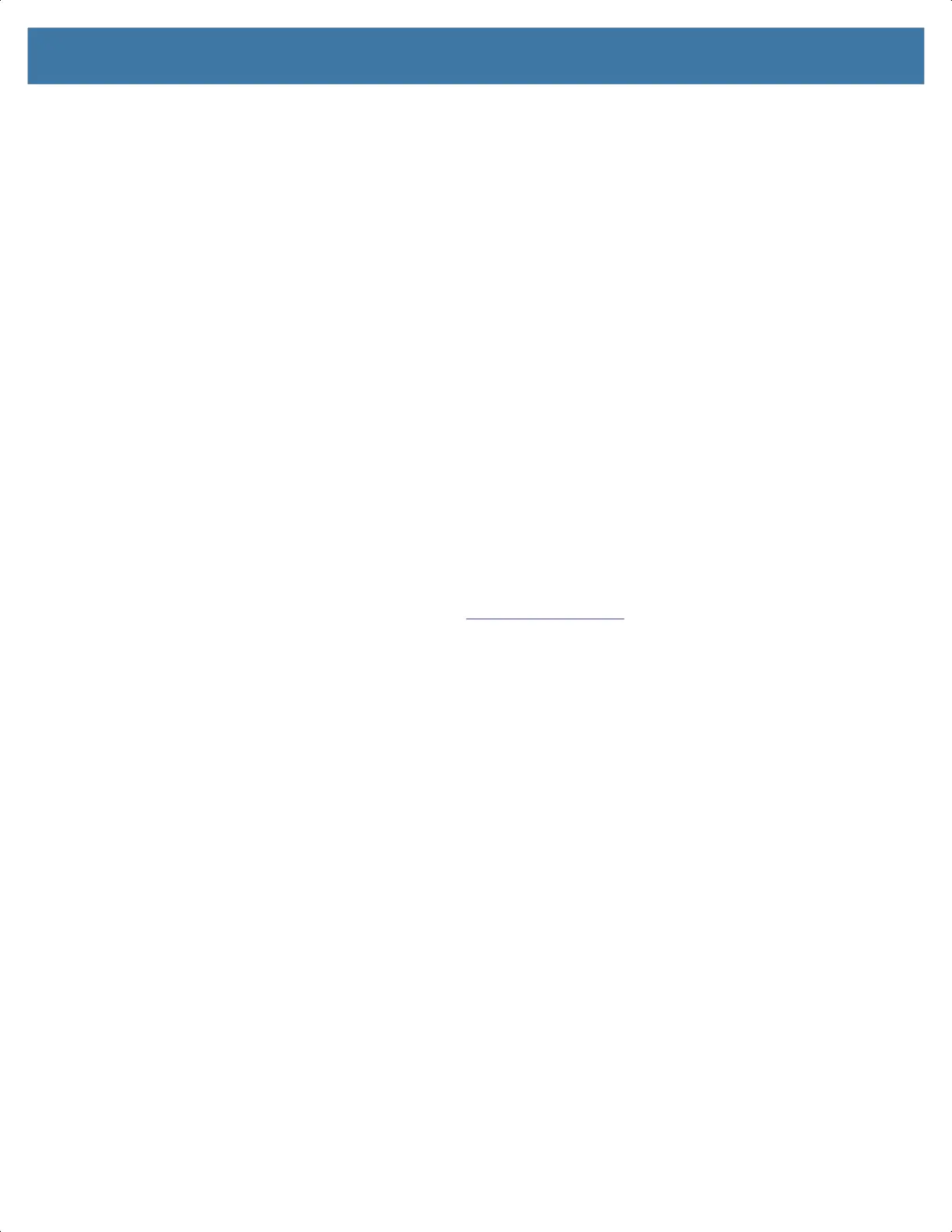Application Deployment
165
9.
Enter a name for the certificate and in the Credential use drop-down, select VPN and apps or Wi-Fi.
10. Touch OK.
The certificate can now be used when connecting to a secure network. For security, the certificate is
deleted from the microSD card or internal memory.
Configuring Credential Storage Settings
1. Go to Settings.
2. Touch Security > Advanced > Encryption & credentials.
• Trusted credentials - Touch to display the trusted system and user credentials.
• User credentials - Touch to display user credentials.
• Install from storage - Touch to install a secure certificate from the microSD card or internal
storage.
• Clear credentials - Deletes all secure certificates and related credentials.
Development Tools
Android Application Development
Development Workstation
Android development tools are available at developer.android.com.
To start developing applications for the device, download Android Studio. Development can take place on
a Microsoft® Windows®, Mac® OS X®, or Linux® operating system.
Applications are written in the Java language, but compiled and executed in the Dalvik virtual machine.
Once the Java code is compiled cleanly, the developer tools make sure the application is packaged
properly, including the AndroidManifest.xml file.
Android Studio contains a full featured IDE as well as SDK components required to develop Android
applications.
Enabling Developer Options
The Developer options screen sets development related settings. By default, the Developer Options are
hidden.
1. Go to Settings.
2. Touch About phone.
3. Scroll down to Build number.
4. Tap Build number seven times. The message You are now a developer! appears.
5. Touch the Back button.
6. Touch System > Advanced > Developer options.
7. Slide the USB debugging switch to the ON position.
MN-003834-01ENa_tc52-android-10-ug-en.book Page 165
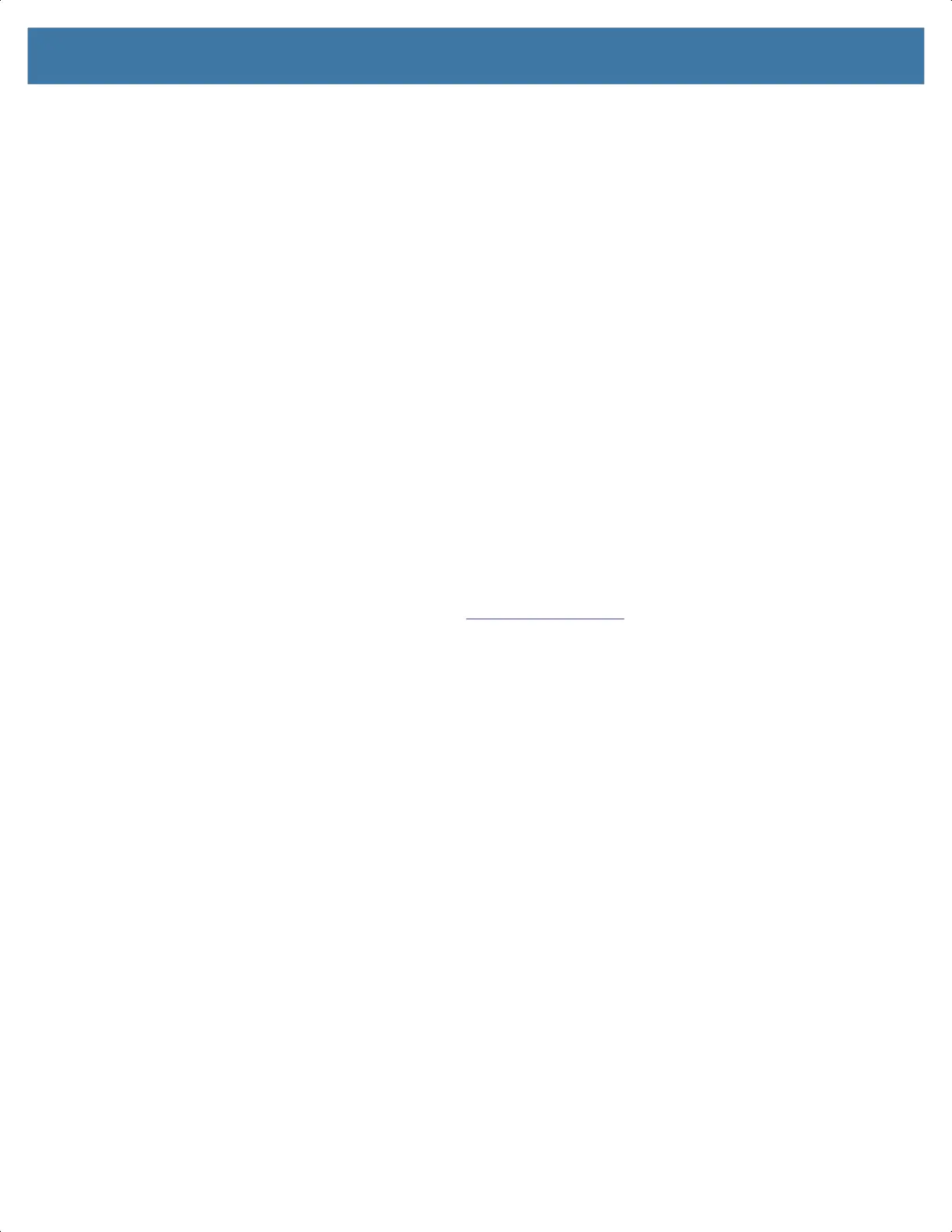 Loading...
Loading...