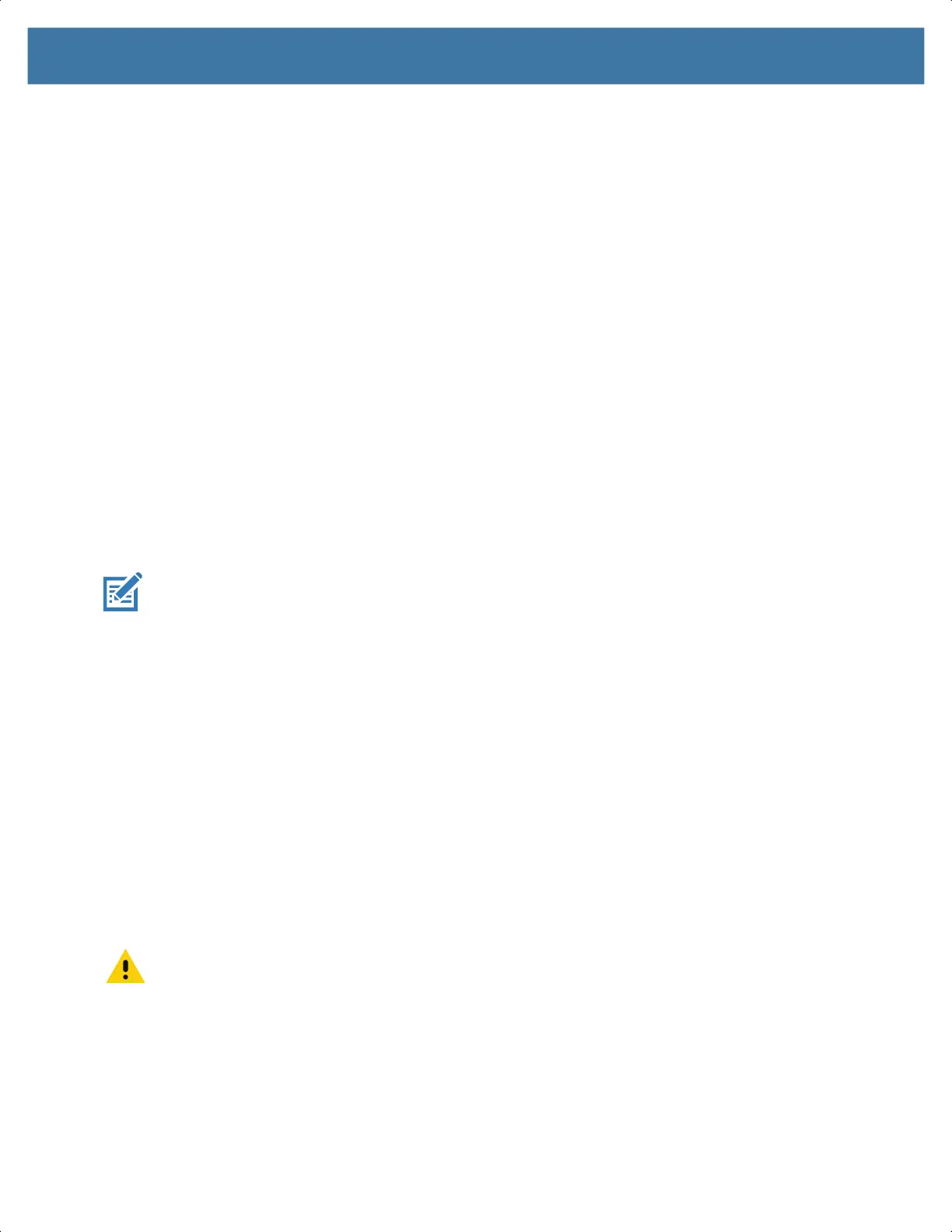Application Deployment
167
1.
Go to Settings.
2. Touch About phone.
3. Scroll down to Build number.
4. Tap Build number seven times. The message You are now a developer! appears.
5. Touch the Back button.
6. Touch System > Advanced > Developer options.
7. Slide the USB debugging switch to the ON position.
8. Touch OK.
9. Connect the device to the host computer using the Rugged Charge/USB Cable.
The Allow USB debugging? dialog box appears on the device.
10. On the device, touch OK.
11. On the host computer, navigate to the platform-tools folder.
12. Type adb devices.
The following displays:
List of devices attached
XXXXXXXXXXXXXXX device
(where XXXXXXXXXXXXXXX is the device number).
NOTE: If device number does not appear, ensure that ADB drivers are installed properly.
13. Touch the Home button.
Application Installation
After an application is developed, install the application onto the device using one of the following
methods:
• USB connection, see Installing Applications Using the USB Connection on page 167.
• Android Debug Bridge, see Installing Applications Using the Android Debug Bridge on page 168.
• microSD Card, see Installing Applications Using a microSD Card on page 168.
• Mobile device management (MDM) platforms that have application provisioning. Refer to the MDM
software documentation for details.
Installing Applications Using the USB Connection
CAUTION: When connecting the device to a host computer and mounting the microSD card, follow the
host computer’s instructions for connecting and disconnecting USB devices, to avoid damaging or
corrupting files.
1. NOTE: Connect the device to a host computer using the Rugged Charge/USB cable.
2. Pull down the Notification panel and touch Charging this device via USB.
3. Touch File Transfer.
4. On the host computer, open a file manager application.
5. On the host computer, copy the application .apk file from the host computer to the device.
MN-003834-01ENa_tc52-android-10-ug-en.book Page 167
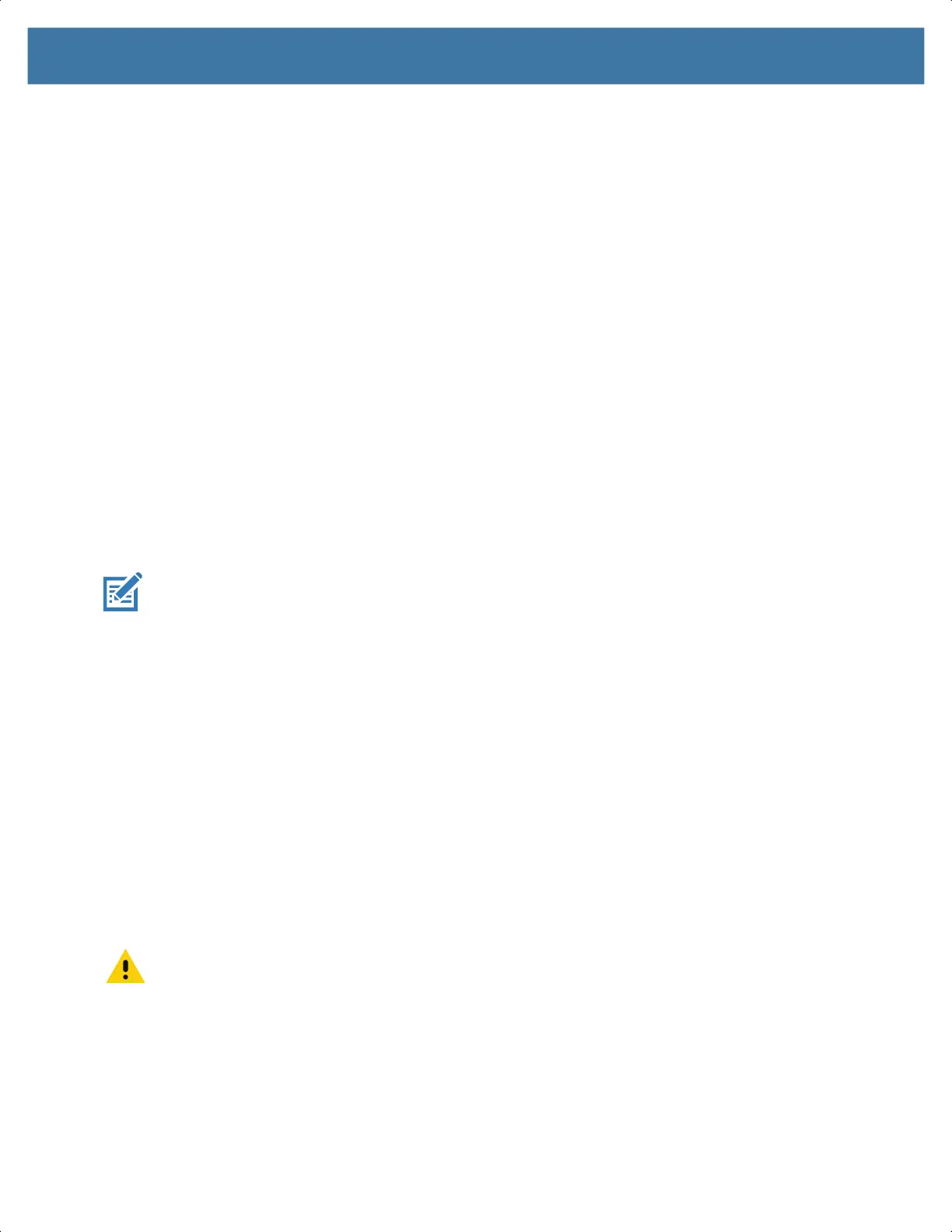 Loading...
Loading...