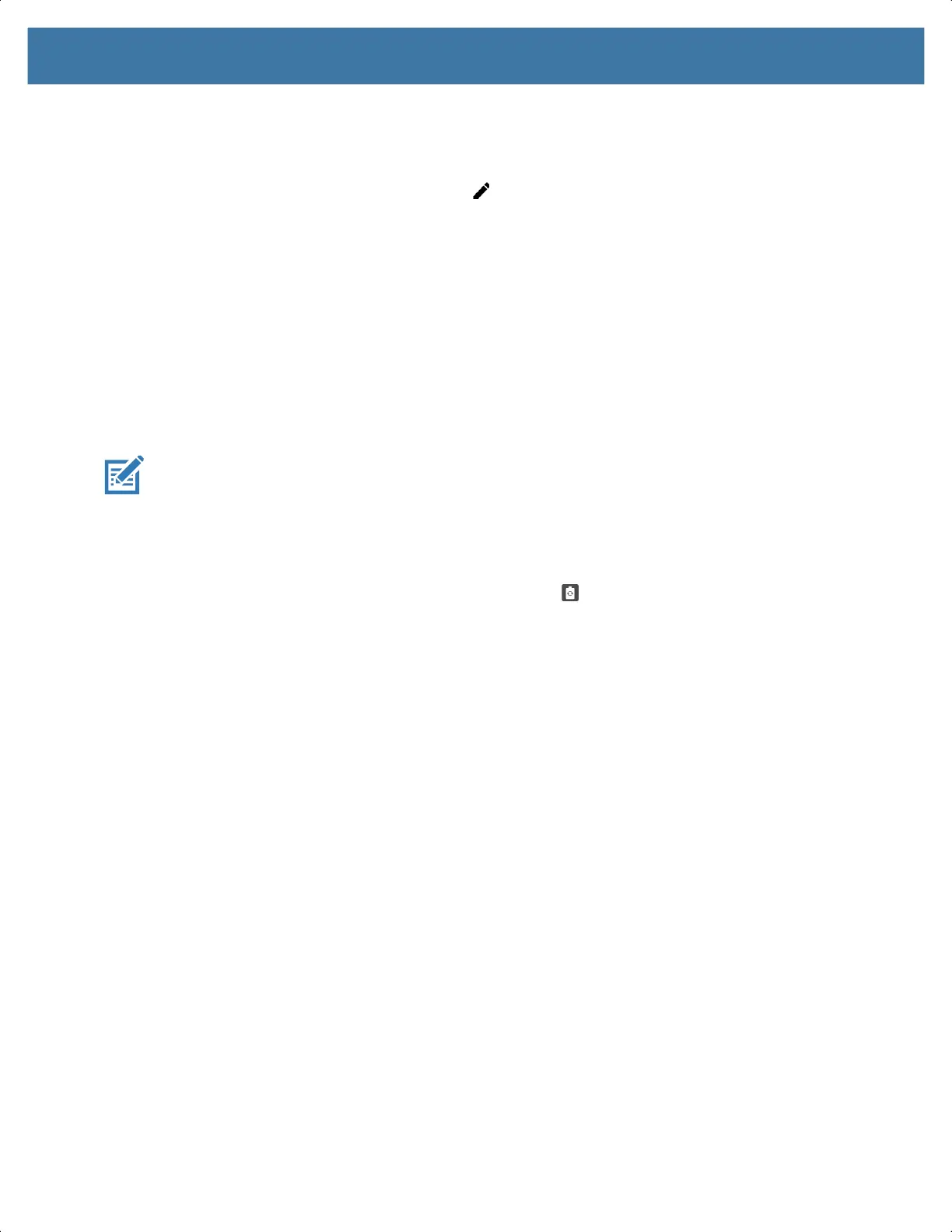Using the Device
30
Editing Icons on the Quick Settings Bar
The first several setting tiles from the Quick Access panel become the Quick Settings bar.
• Open the Quick Access panel and touch to edit, add, or remove settings tiles.
Battery Management
Observe the recommended battery optimization tips for your device.
• Set the screen to turn off after a short period of non-use.
• Reduce screen brightness.
• Turn off all wireless radios when not in use.
• Turn off automatic syncing for Email, Calendar, Contacts, and other apps.
• Minimize use of apps that keep the device from suspending, for example, music and video apps.
NOTE: Before checking the battery charge level, remove the device from any AC power source (cradle or
cable).
Checking Battery Status
• Open Settings and touch About phone > Battery Information.
Or, swipe up from the bottom of the screen and touch to open the Battery Manager app. See
Battery Manager on page 46.
• Battery present status indicates if the battery is present.
• Battery level lists the battery charge (as a percentage of fully charged).
• Swipe down with two fingers from the status bar to open the quick access panel.
• Battery percentage is displayed next to the battery icon.
Monitoring Battery Usage
The Battery screen provides battery charge details and power management options to extend battery life.
1. Go to Settings.
2. Touch Battery.
Display battery information and power management options for a specific app.
1. Go to Settings.
2. Touch Apps & notifications.
3. Touch an app.
4. Touch Advanced > Battery.
Different apps display different information. Some apps include buttons that open screens with settings to
adjust power use. Use the DISABLE or FORCE CLOSE buttons to turn off apps that consume too much
power. Use the DISABLE or FORCE STOP buttons to turn off apps that consume too much power.
MN-003834-01ENa_tc52-android-10-ug-en.book Page 30
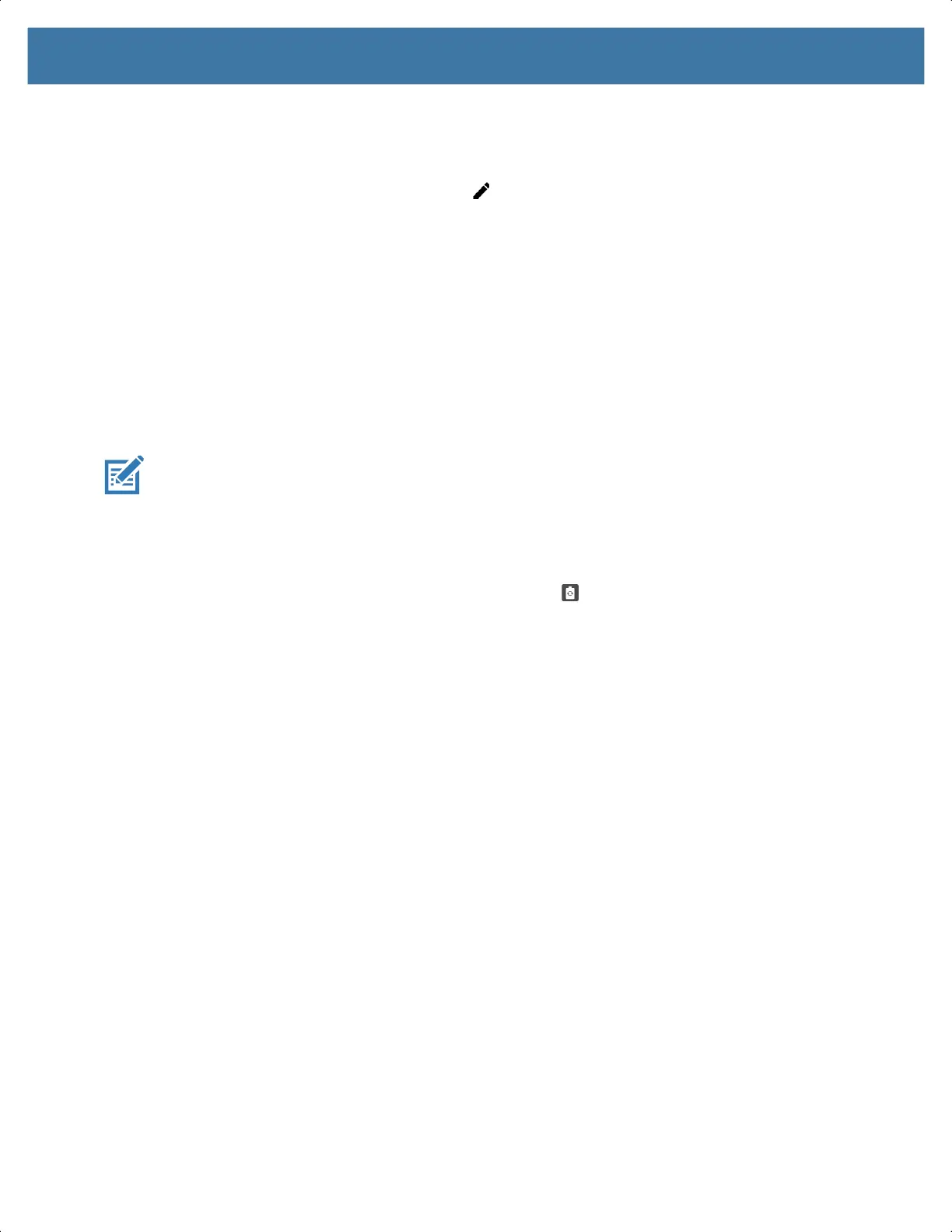 Loading...
Loading...