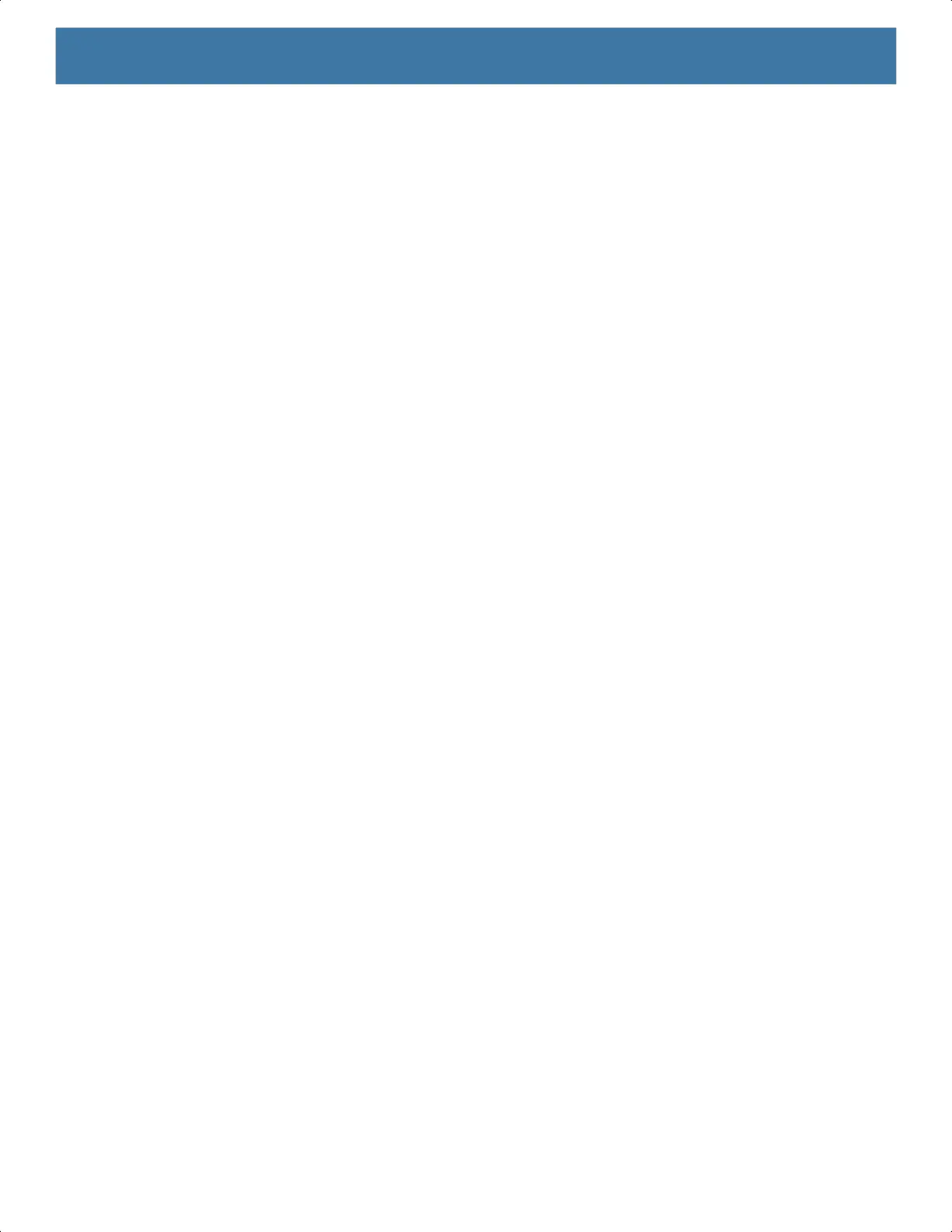Settings
41
5.
Enter the word or phrase.
6. In the Shortcut text box, enter a shortcut for the word or phrase.
7.
Touch the Home button.
Notifications
Setting App Notifications
To set notification settings for a specific app:
1. Go to Settings.
2. Touch Apps & notifications > SEE ALL XX APPS. The App info screen displays.
3. Select an app.
4. Touch Notifications.
Options vary depending on the app selected.
5. Select an available option:
Show notifications - Select to turn all notifications from this app on (default) or off.
Touch a notification category to display additional options.
• Alerting - Allow notifications from this app to make sound or vibrate the device.
• Pop on screen - Allow notifications from this app to pop notifications on the screen.
• Silent - Do not allow notifications from this app to make sound or vibrate.
• Minimize - In the Notification panel, collapse notifications to one line.
• Advanced - Touch for additional options.
• Sound - Select a sound to play for notifications from this app.
• Vibrate - Allow notifications from this app to vibrate the device.
• Blink light - Allow notifications from this app the light the Notification LED blue.
• Show notification dot - Allow notifications from this app to add a notification dot to the app icon.
• Override Do Not Disturb - Allow these notifications to interrupt when Do Not Disturb is enabled.
Advanced
• Allow notification dot - Do not allow this app to add a notification dot to the app icon.
• Additional settings in the app - Open the app settings.
Viewing Notification Settings for All Apps
To view the notification settings for all apps:
1. Go to Settings.
2. Touch Apps & Notifications.
3. Scroll down to Notifications to view how many apps have notifications turned off.
4. To set or view notifications settings for a specific app, see Setting App Notifications.
MN-003834-01ENa_tc52-android-10-ug-en.book Page 41
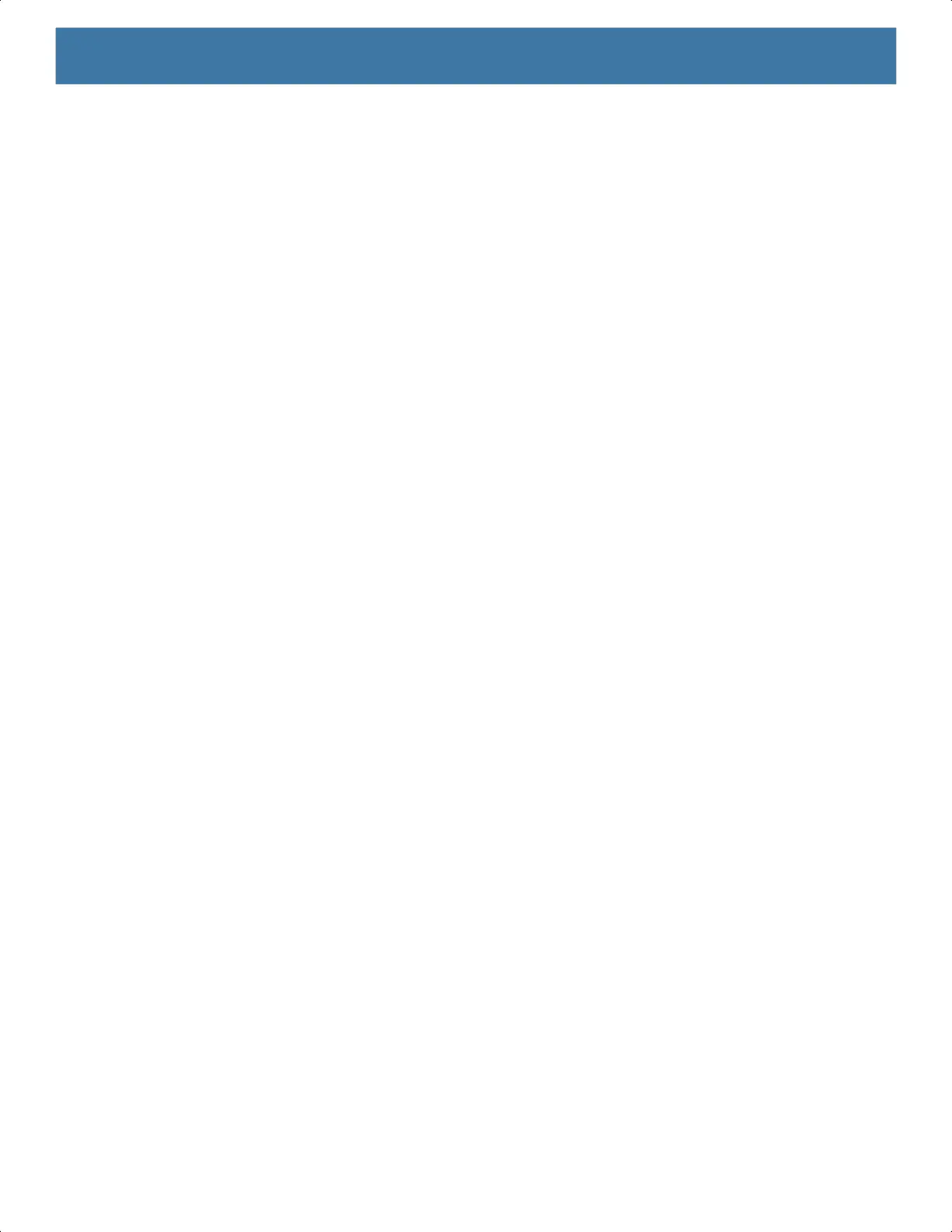 Loading...
Loading...