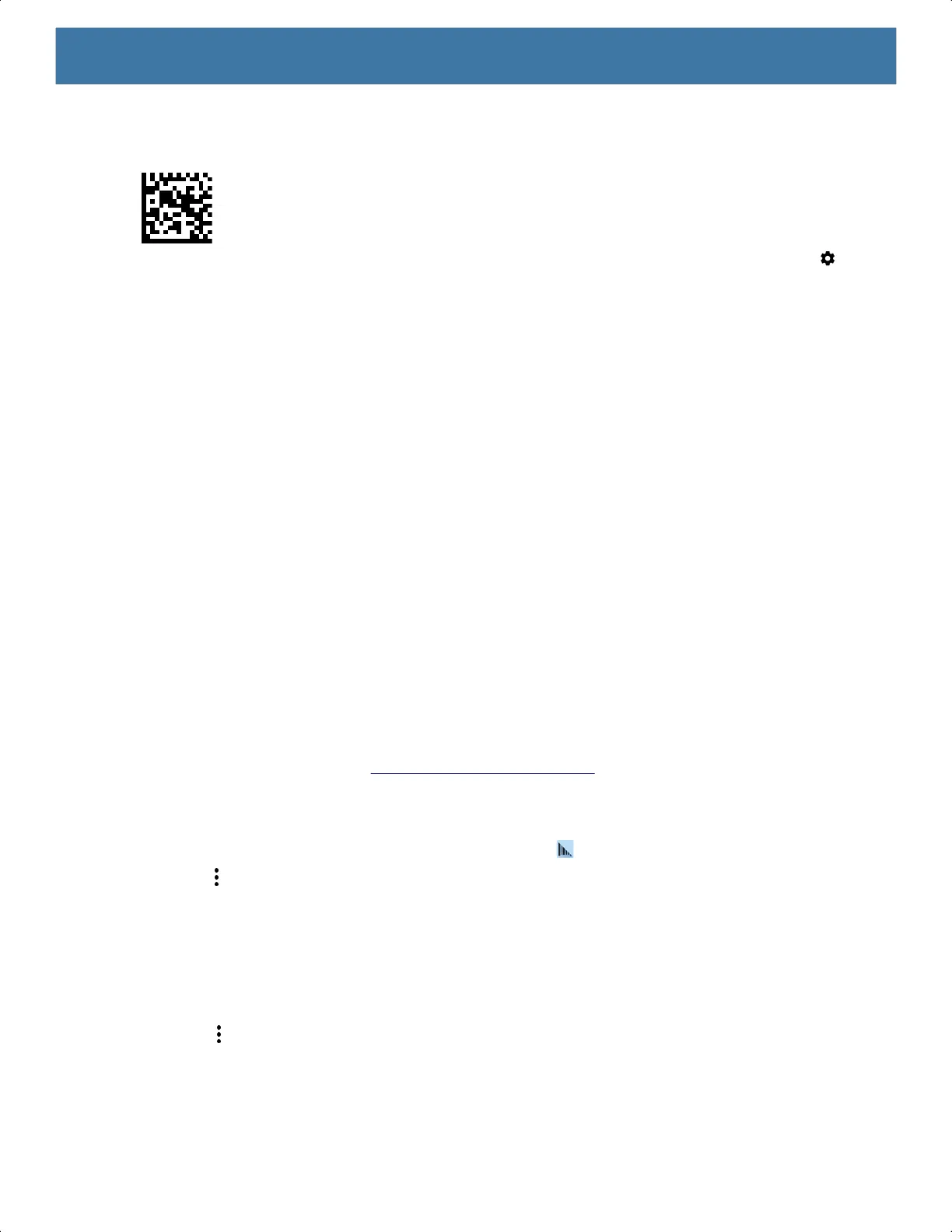Data Capture
81
2. Replace the battery.
3. After the scanner reboots, scan the barcode below to place the scanner in HID mode.
4. On the device, swipe down from the Status bar to open the Quick Access panel and then touch .
5. Touch Bluetooth.
6. Touch Pair new device. The device begins searching for discoverable Bluetooth devices in the area and
displays them under Available devices.
7. Scroll through the list and select XXXXX xxxxxx, where XXXXX is the scanner and xxxxxx is the serial
number.
The device connects to the scanner, the scanner beeps once and Connected appears below the device
name. The Bluetooth device is added to the Paired devices list and a trusted (“paired”) connection is
established.
DataWedge
DataWedge is a utility that adds advanced barcode scanning capability to any application without writing code.
It runs in the background and handles the interface to built-in barcode scanners. The captured barcode data is
converted to keystrokes and sent to the target application as if it was typed on the keypad.
DataWedge allows any app on the device to get data from input sources such as a barcode scanner, MSR,
RFID, voice, or serial port and manipulate the data based on options or rules.
Configure DataWedge to
• Provide data capture services from any app.
• Use a particular scanner, reader or other peripheral device.
• Properly format and transmit data to a specific app.
To configure DataWedge refer to techdocs.zebra.com/datawedge/
.
Enabling DataWedge
1. Swipe up from the bottom of the Home screen and touch .
2. Touch > Settings.
3. Touch the DataWedge enabled checkbox. A blue checkmark appears in the checkbox indicating that
DataWedge is enabled.
4. Touch the Home button.
Disabling DataWedge
1. Touch .
2. Touch Settings.
3. Touch DataWedge enabled.
The blue check disappears from the checkbox indicating that DataWedge is disabled.
MN-003834-01ENa_tc52-android-10-ug-en.book Page 81
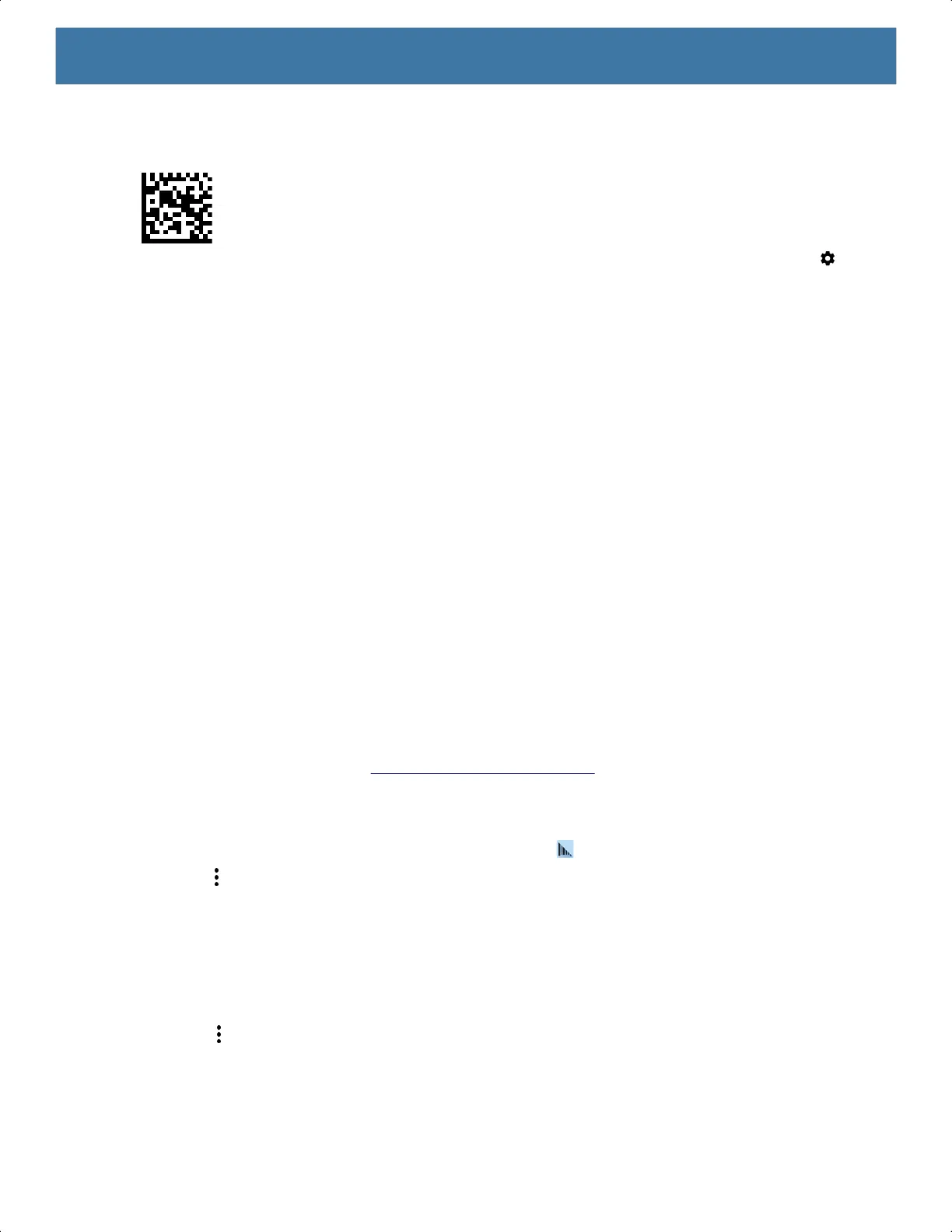 Loading...
Loading...