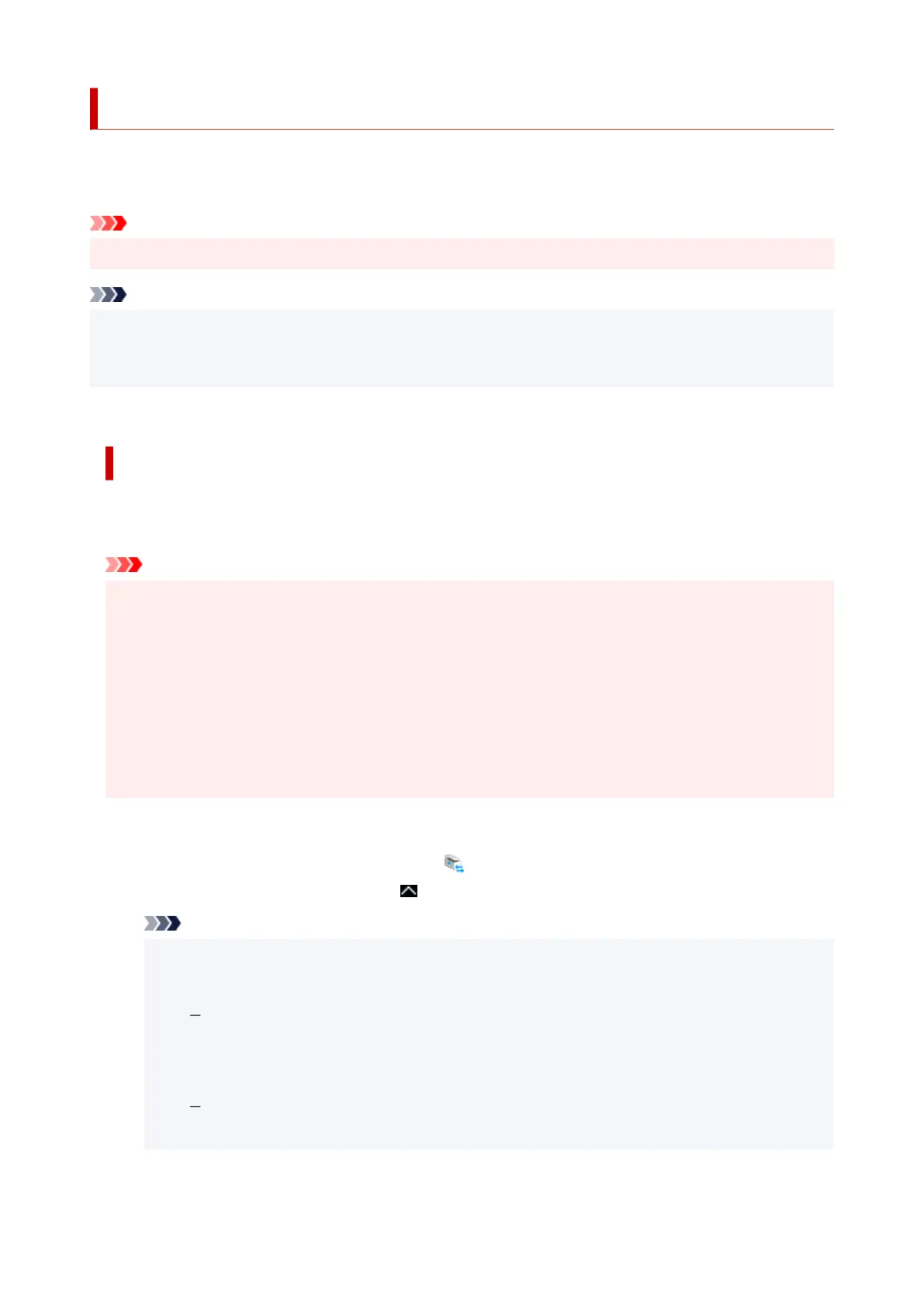Network Scan Settings
You can connect your scanner or printer to a network to share it among multiple computers or scan images
into a specified computer.
Important
• Multiple users cannot scan at the same time.
Note
• Complete the network settings of your scanner or printer beforehand by following the instructions on our
website.
• With network connection, scanning takes longer than USB connection.
Complete the following settings to enable scanning over a network.
Specifying Your Scanner or Printer
Use Network Scanner Selector EX2 to specify the scanner you want to use. By specifying the scanner,
you can scan over a network from your computer or the operation panel.
Important
• If the product you want to use is changed with Network Scanner Selector EX2, the product used for•
scanning with Scan Utility changes as well. The product for scanning from the operation panel also
changes.
If your scanner or printer is not selected in Scan Utility, check that it is selected with Network Scanner
Selector EX2.
Refer to "Network Scanner Selector EX2 Menu and Setting Screen" for details.
• To scan from the operation panel, specify your scanner or printer with Network Scanner Selector EX2
beforehand.
1.
Check that Network Scanner Selector EX2 is running.
1.
If Network Scanner Selector EX2 is running, (Network Scanner Selector EX2) appears in the
notification area on the desktop. Click to check the hidden icons as well.
Note
•
If the icon is not displayed in the notification area on the desktop, follow the procedure below to
•
start.
Windows 11/Windows 10:
From the Start menu, click (All apps >) Canon Utilities > Network Scanner Selector
EX2.
Windows 8.1:
Click Network Scanner Selector EX2 on the Start screen.
371

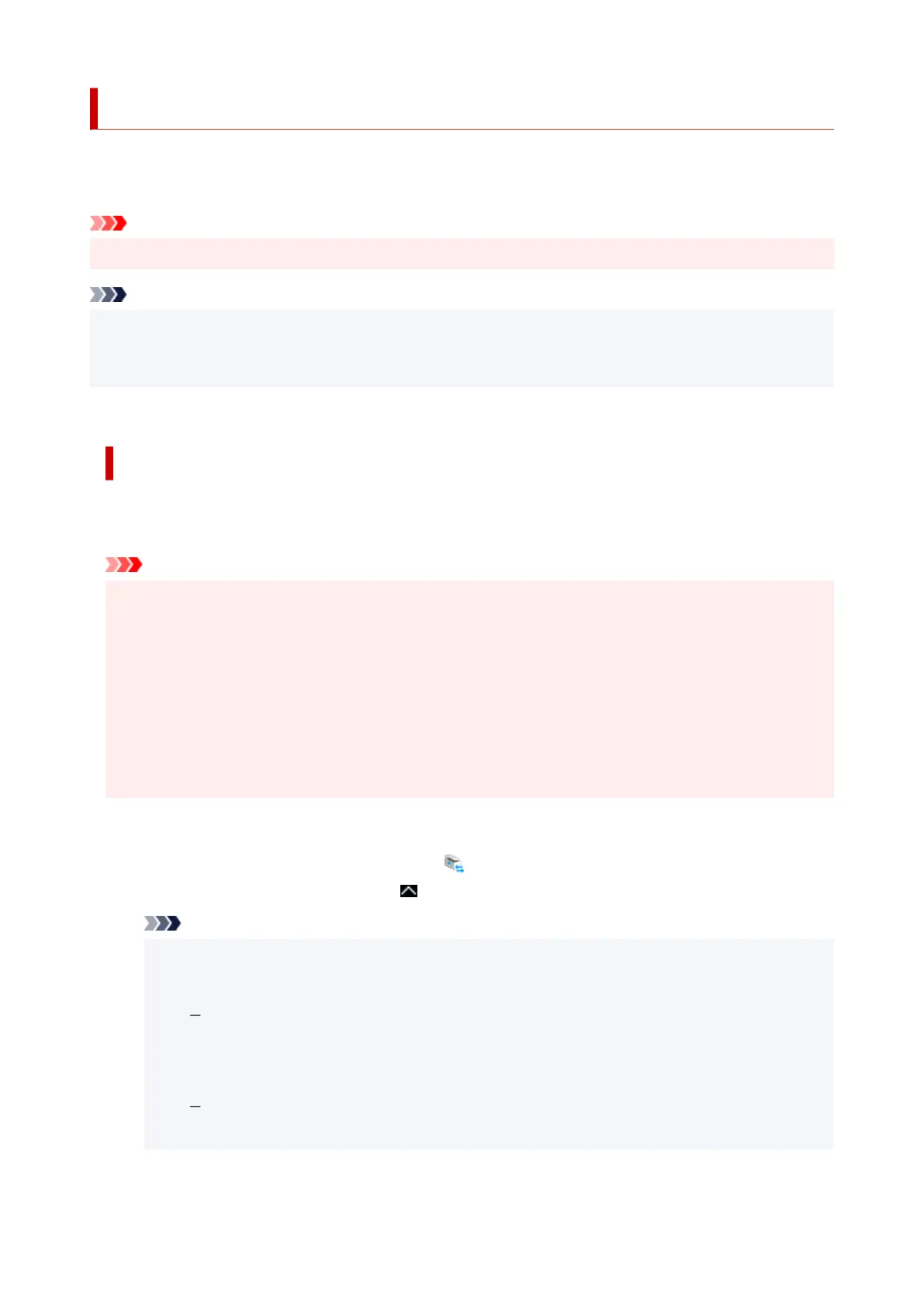 Loading...
Loading...